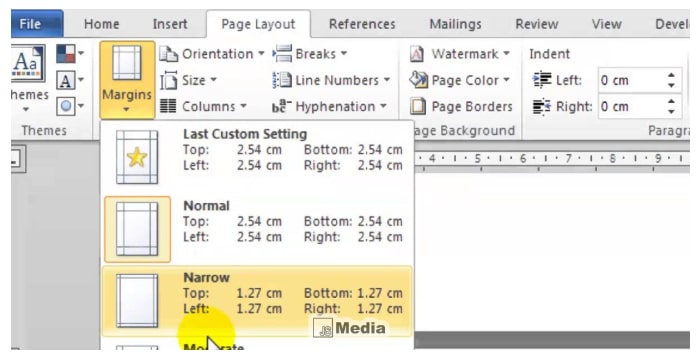Elemen :
TIK (Teknologi Informasi dan Komunikasi)
Capaian Pembelajaran :
Peserta didik mampu memanfaatkan berbagai aplikasi secara bersamaan dan optimal untuk berkomunikasi, mencari informasi di internet, serta mahir menggunakan fitur lanjut aplikasi perkantoran (pengolah kata, angka, dan presentasi) beserta otomasinya untuk mengintegrasikan dan menyajikan konten aplikasi dalam berbagai representasi yang memudahkan analisis dan interpretasi konten tersebut
Tujuan Pembelajaran :
Setelah kegiatan pembelajaran Peserta didik diharapkan mampu :
TIK 2. Menggunakan aplikasi pengolah kata untuk menyusun instrumen, laporan atau makalah, dan proposal
Membuat sebuah dokumen di Word, contohnya seperti makalah, skripsi, artikel, atau jurnal pastinya terdapat aturan standar yang wajib dipenuhi. Misalnya seperti header, footer, halaman, ukuran kertas atau ukuran margin dan lain sebagainya
maka Sebelum mencetak berkas anda, sebaiknya di periksa dulu apakah ukuran kertas margin dan lainnya sudah sesuai atau belum.
Jika belum sebaiknya sesuaikan terlebih dahulu, karena jika anda mencetak berkas dengan ukuran dokumen yang belum diatur, maka berkas tersebut akan jadi sia-sia atau tidak berguna ketika sudah tercetak.
beberapa hal yang mungkin harus diatur adalah sebagai berikut:
Cara Membuat Header Di Word
Langkah 1. Buka Ms Word.
Langkah 2. Kemudian klik 2x dibagian Header => ketik Judul Header nya.
Atau anda bisa menggunakan cara kedua ini..
Langkahnya. Klik menu Insert => Header => pilih salah satu Style header yang ingin digunakan.
Cara Membuat Footer Di Word
Langkahnya. Silahkan klik 2x dibagian Footer => ketik Judul Footer nya.
Atau anda juga bisa pakai cara ke-2 ini..
Langkahnya. Klik menu Insert => Footer => pilih salah satu Style footer yang ingin digunakan.
Cara Membuat Nomor Halaman Di Word
Langkah 1. Klik menu Insert => Page Number => Bottom of Page (posisi nomor halaman berada dibawah) => pilih Plain Number 2 (posisinya ditengah).
Langkah 2. Selanjutnya anda bisa mengatur nomor urut halamanya, caranya klik menu Insert => Page Number => pilih Format Page Numbers.
Langkah 3. Maka akan muncul jendela Page Number Format , silahkan isi dibagain Start at susuai dengan keinginan anda. Misalnya nomor halaman dimulai dari angka 2 => klik Oke.
Mengatur Margin
Seperti yang diketahui bahwa margin merupakan jarak antara tepi kertas maupun halaman yang terdapat di Microsoft Word. Mengatur margin sebelum membuat dokumen perlu dilakukan dengan tujuan, supaya hasilnya terlihat baik dan rapi.
Pengaturan margin dilakukan di awal karena apabila pengaturan margin dilakukan di akhir penulisan dokumen, hal ini sangat berpengaruh terhadap tulisan dokumen. Skripsi, jurnal, makalah, atau dokumen resmi yang lainnya menggunakan ukuran kertas A4.
Berikut ini langkah-langkah mudah untuk mengatur margin skripsi atau makalah yaitu:
- Pada langkah awal Anda harus membuka dokumen baru pada Microsoft Word.
- Apabila sudah terbuka silahkan memilih menu Tab Page Layout yang ada di bagian menu bar.
- Setelah itu, klik kotak kecil di Menu Page 1. Letaknya ada di pojok bawah kanan.
- Anda juga dapat klik di bagian
- Setelah itu, pilih Custom Size.
- Langkah selanjutnya akan muncul berupa pop-up pengaturan pages to untuk yang pertama kali muncul tersebut adalah pengaturan margin.
- Anda perlu memasukkan angka pada margin yang hendak diganti. Angka yang perlu dimasukkan yaitu top 4 cm, right 4 cm, left 3 cm dan bottom 3 cm.
- Apabila sudah melakukan pengaturan margin di halaman Microsoft Word, selanjutnya Anda bisa mengatur ukuran kertas.
- Caranya klik di bagian
- Apabila sudah silahkan pilih Paper Size atau ukuran A4.
- Ketika ingin mengisi berupa angka Anda dapat mengisi ukuran tersebut yaitu height 29,7 cm dan width 21 cm. Dengan demikian, maka ukuran kertas akan menjadi ukuran A4.
- Jika ingin proses yang lebih cepat silahkan klik di Paper Size setelah itu pilih
- Tekan tombol
- Sekarang Anda sudah dapat menggunakan margin di Word sesuai ukuran yang Anda butuhkan.
5 Fitur Margin Skripsi Pada Microsoft Word
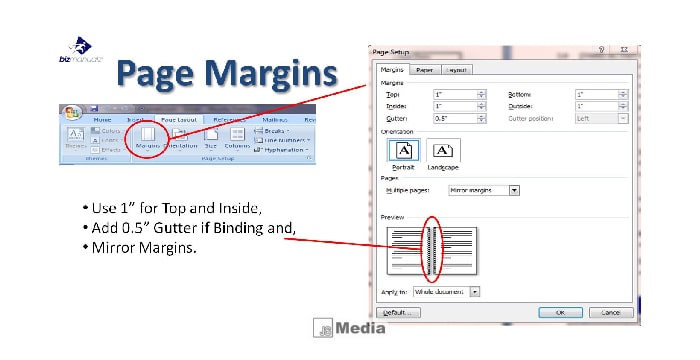
Jika Anda sudah mengetahui perihal cara mengatur margin di Word, kini saatnya Anda mengenali saja fitur yang ada di margin skripsi pada Microsoft Word. Ada 5 Margin yang mana untuk margin tersebut secara teknis bisa diukur besar ukurannya.
Supaya tidak bingung saat mempraktekkan cara di atas, maka Anda perlu mengenali ke- 5 fitur yang dimaksud di antaranya:
1. Margin Top
Margin top merupakan margin yang mempunyai fungsi untuk memberikan jarak antara kertas ke bagian kertas yang lainnya. Kata top memberikan arti bahwa ini batas jarak kertas di bagian atas.
Sehingga jika penulisan halaman di bagian atas, maka untuk besar angkanya pun juga akan semakin besar. Jika tidak terdapat penomoran halaman, maka untuk ukurannya tersebut akan semakin dikecilkan.
2. Margin Bottom
Fitur margin bottom memberikan jarak pada bagian kanan kertas. Untuk fungsinya pun yaitu memberikan jarak dan ruang untuk jilid. Supaya simetris, maka perlu dilakukan pemotongan.
Oleh karena itu, jika terjadi pemotongan di percetakan bagian teks naskah yang ada di dalamnya tidak ikut terpotong dan aman-aman saja.
3. Margin-Left
Jarak kertas di bagian kiri disebut sebagai margin-left. Pada biasanya di bagian ini memberikan ruang yang lebih besar. Alasannya di sisi kiri dimaksudkan untuk penjilidan skripsi. Dengan demikian, ketika naskah dijilid maka batas teks pada bagian naskah tetap terlihat simetris.
4. Margin-Right
Fitur margin right merupakan jarak kertas yang ada di sebelah kanan. Margin right ini pada naskah tidak akan terkena jilid. Untuk itu, margin kanan secara umum jauh lebih kecil, sedangkan pada naskah skripsi margin-right digunakan sebesar 3 cm.
5. Margin Gutter dan Margin Gutter Position
Margin gutter mempunyai fungsi untuk membantu penggunanya agar dapat mengatur batas kiri di ruang lipatan. Sementara gutter position bisa membantu untuk menentukan letak penjilidan. Pada bagian atas kiri terdapat dua pilihan margin gutter maupun margin gutter position.
Sebenarnya cara mengatur margin di Word bisa dilakukan dengan cepat dan sangat sederhana. Namun, banyak orang yang salah melakukannya yaitu mengatur margin setelah pengetikan selesai. Padahal hal ini justru membuat tulisan menjadi berantakan dan menyusahkan Anda nantinya.
Cara merubah ukuran kertas di WORD:
- Pilih menu Page Layout, pilih Size dan pilih jenis kertas yang sesuai.
- Untuk berkas, biasanya menggunakan A4.

Mempratinjau dokumen Anda
Pilih File > Cetak.
Untuk mempratinjau setiap halaman, pilih panah maju dan mundur di bagian bawah halaman.
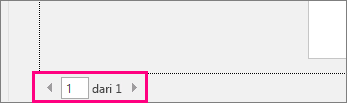
Jika teks terlalu kecil untuk dibaca, gunakan penggeser zoom di bagian bawah halaman untuk memperbesarnya.

Pilih jumlah salinan, dan opsi lain yang Anda inginkan, lalu pilih tombol Cetak .
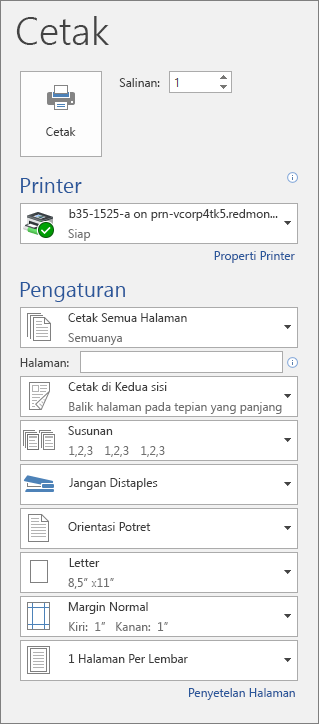
Untuk mencetak hanya halaman tertentu, cetak beberapa properti dokumen, atau cetak perubahan terlacak dan komentar, pilih panah di bawah Pengaturan, di samping Cetak Semua Halaman (default), untuk melihat semua opsi Anda.
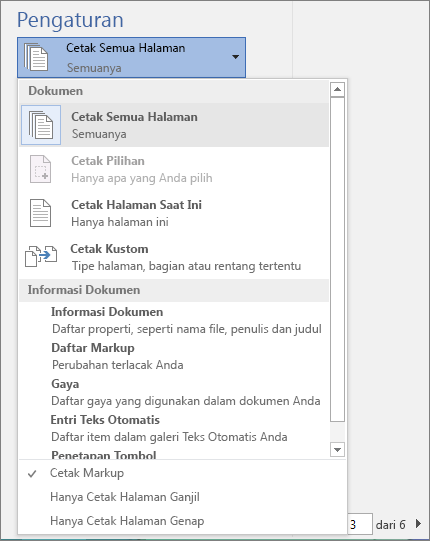
Untuk mencetak halaman tertentu saja, lakukan salah satu hal berikut:
Untuk mencetak halaman yang diperlihatkan di pratinjau, pilih Cetak Halaman Saat Ini.
Untuk mencetak halaman berurutan seperti 1-3, pilih Cetak Kustom, lalu masukkan nomor halaman pertama dan terakhir dalam kotak Halaman.
Untuk mencetak halaman individual dan rentang halaman (seperti halaman 3, dan halaman 4-6) pada saat yang sama, pilih Cetak Kustom, dan masukkan nomor halaman dan rentang halaman yang dipisahkan oleh koma (misalnya 3, 4-6).
Cara print word:
1). Tekan Menu di Word dan pilih Print. Atau tekan CTRL dan P bersamaan.

2). Pilih nama printer yang digunakan.

3). Pilih halaman yang ingin di print, jika semua halaman pilih All dan jika halaman tertentu pilih Pages dan ketikkan halamannya. Contohnya saya ingin mencetak nomor halaman 5 seperti gambar berikut ini :

4). Pilih jumlah copyan yang akan dicetak, apakah 1 copyan saja atau beberapa copyan. Contohnya saya ingin mencetak berkas yang sama sebanyak 2 lembar sebagai berikut :

5). Pilih jenis kertas yang diinginkan. Setelah itu OK.
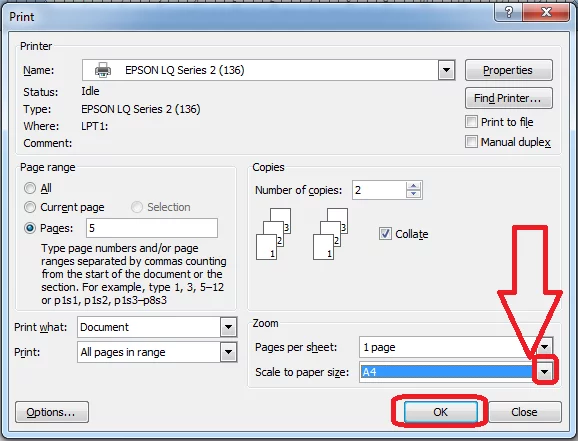
Sampai disini kita sudah mengerti cara print word dengan baik dan benar.