Apakah kamu pernah mendengar istilah OCR sebelumnya?
OCR adalah kepanjangan dari Optical Character Recognition, yang merupakan teknologi yang dapat membedakan dan mengenali bentuk tulisan pada sebuah gambar.
sepertinya sama saja seperti scanner dong?Optical Character Recognition (OCR) adalah sarana yang digunakan untuk mengenali karakter optis untuk membaca informasi ke dalam sistem komputer. Indentifikasi karakter yang tercetak ini dilakukan dengan menggunakan pengindera cahaya seperti yang terdapat pada scanner.
Pernahkah kamu mengalami masalah seperti berikut? Saat kamu melakukan scan sebuah dokumen dan kamu ingin melakukan pengeditan atau apapun itu, pada teks yang telah kamu scan ke dalam sebuah program pengolahan data, misal Ms.Word. Apa yang terjadi?
Kamu pasti tidak akan dapat melakukan pengeditan teks tersebut, karena cara kerja pada scanner sendiri hanya mengubah teks atau dokumen kedalam bentuk gambar yang umumnya memiliki format JPG.
Jangankan pengeditan, untuk melakukan copy paste kata-kata yang ada saja tidak mungkin bisa kamu lakukan. Berbeda halnya jika scanner kamu atau alat lain yang memiliki program Optical Character Recognition.
Sistem pemrosesan data yang ideal merupakan sistem di mana data diterima dari sumber dan diolah secepat mungkin. Dalam hal ini, mesin mengenali simbol dan angka, langsung dalam format yang lama, seperti yang digunakan manusia dalam aktivitas bisnis dan sosial sehari-hari.
Saat ini pola yang dapat dikenali komputer tidak cocok dibaca manusia. Demikian juga, data yang berasal dari manusia biasanya tidak diimpor langsung ke komputer. Meski demikian, penanganan data dilambangkan dengan proses konversi dari format manusia ke format komputer.
Tujuan utamanya adalah memungkinkan komputer langsung membaca dokumen sumber. Masalah konversi pola di dokumen input ke signal elektronik, yang cocok untuk diolah komputer merupakan salah satu pengenalan pola.
Pada saat ini terdapat dua sistem otomatis yang dirancang untuk dapat mengenali karakter cetakan, yakni: OCR (Optlcal Character Recognition) dan MICR (Magnetic Ink Character Recognition).
Pada awalnya, karakter dicetak dalam format typeface konvensional, atau bar code. Biasanya bertinta hitam dengan latar belakang putih. Kemudian karakter di-scan dengan mengukur pantulan optis. Dalam sistem MICR, karakter dicetak dalam format yang mempunyai stylesheet sempurna, dengan tinta yang difragmentasi dengan partikel bermagnet. Saat dokumen MICR dibaca, tinta ditarik sebelum karakter berada pada head baca. Signal output yang dihasilkan, diatur oleh partikel bermagnet yang melewati head untuk memindai segala karakter proporsional terhadap proyeksi vertikal suatu karakter.
Kemampuan mesin mengenali karakter yang dicetak dalam format yang mudah dikenali manusia, mempunyai keuntungan besar dalam mengurangi tugas pengumpulan data. Jadi, dapat mempercepat aliran data di sistem. Biaya persiapan data dapat ditekan dan lebih akurat dibanding metode yang lebih konvensional.
Sistem pengenalan karakter dikembangkan di berbagai organisasi dan menghasilkan berbagai macam sumber typeface. Dengan adanya penyempurnaan teknik pengenalan karakter, standarisasi telah ditetapkan, namun masih terlihat perbedaan sumber yang digunakan.
Di bidang MICR, cenderung sedikit bervariasi, dan hanya ada dua sumber, yakni E13B dan CMC7. Keduanya diterima sebagai standar intemasional.
Di bidang sistem OCR, banyak terdapat variasi, meski organisasi standar internasional telah mengajukan dua standar sumber yang bernama OCR’A’ dan OCR’B’.
Dalam beberapa hal, MICR kurang fleksibel dibanding OCR. Sistem MICR menghendaki bahwa karakter harus dicetak dalam format yang mempunyai stylesheet sempurna, dan sangat akurat. Akan tetapi, sistem pengenalan ini terletak pada partikel bermagnet yang membentuk setiap karakter. Meskipun demikian, sulit dikritik, sistem OCR memiliki sejumlah kelebihan ketika menangani dokumen yang rusak dan terlipat atau dokumen yang telah kotor atau ditindih karakter.
Sistem OCR tidak terpengaruh oleh format dengan stylesheet tertentu. Bahkan stylesheet yang kurang sempurna dapat dikenali. OCR juga dapat mengenali karakter yang dibuat oleh mesin tik manual dan dapat dikonversi ke dalam karakter yang terdapat dalam komputer. Aspek ini memungkinkan kemudahan dan fleksibilitas dalam menentukan proses pengumpulan data. Di kedua sistem, karakter yang dibaca, harus dicetak di area dokumen yang ditentukan dengan standar registrasi pencetakan yang cukup tinggi.
MICR telah digunakan dalam cek perbankan di seluruh dunia. MICR sorter/reader digunakan untuk menyortir cek secara otomatis, untuk membagi cek ke nasabah di berbagai cabang, dan cek sebelumnya dicetak dengan kode cabang. Nomor cek dan nomor rekening nasabah juga dicetak sebelumnya. Nantinya jumlah transaksi dapat ditambahkan dengan MICR encoder. Perincian cek otomatis dapat dibaca pada memori komputer untuk meng-update rekening pelanggan.
OCR telah digunakan sebagai turn around document dalam akuntansi sewa-beli dan aplikasi serupa. Setiap pelanggan diberi buku voucher yang dicetak beserta jumlah pembayaran dalam kontrak sewa.
Cara kerja OCR (Optical Character Recognition)

Mengapa alat atau scanner yang memiliki sistem OCR dapat melakukan pengolahan data teks secara langsung? Sistem kerja OCR adalah melakukan scanning huruf per huruf yang ada dalam sebuah dokumen ataupun gambar.
Sehingga data yang dihasilkan memang data yang dikenali oleh program pengolahan kata sebagai huruf dan bukan gambar. Sangat jauh berbeda dari sistem kerja scanner biasa yang hanya mengubah sesuatu kedalam bentuk gambar
OCR sendiri tidak hanya terdapat bisa terdapat dalam sebuah scaner saja, tapi banyak aplikasi atau alat-alat lain dengan sistem satu ini, yang sangat membantu dan mempercepat proses digitalisasi tulisan.
Adapun langkah-langkah cara kerjanya adalah sebagia berikut:
Melakukan scan dokumen ke dalam bentuk gambar digital
setelah semua dokumen berhasil discan, selanjutnya software OCR mengubah dan membagi dokumen ke dalam dua jenis, hitam dan putih.
kemudian hasil scan atau gambar yang ada diannalisa dalam bentuk bitmap dari dua jenis area, area terang dan gelap.
Area terang dikenali sebagai background, sedangkan area gelap dikenali sebagai objek atau karakter.
Sistem OCR memproses lebih lanjut untuk mengidentifikasi objek berupa huruf dan angka dari dokumen yang discan dengan sistem algoritme OCR.
Algoritme OCR (Optical Character Recognition)

Setiap pengembang OCR pasti memiliki teknik dan design algoritme yang berbeda-beda. Namun, ada dua jenis algoritme yang umumnya digunakan sebagai dasar pembuatan sistemnya. Apa saja dua algoritme yang dimaksud? Berikut penjelasannya.
- Pattern recognition, sistem OCR diberikan contoh-contoh dan sample-sample teks dan tulisan yang digunakan sebagai pembanding dan pengenal terhadap objek teks, tulisan, dan angka pada sebuah gambar.
- Feature detection, sistem OCR didesign untuk mengidentifikasi dan mengenali sebuah karakter secara spesifik. Sisitem OCR dibangun dengan fitur yang dapat mengenali sudut garis, garis melintang, dan garis lengkung pada sebuah karakter. Contoh huruf A, sistem OCR akan mengindentifikasi garis A sebagia dua garis diagonal yang mengerucut, dengan garis horizontal ditengahnya.
Contoh Penggunaan Sistem OCR (Optical Character Recognition)
Sebenarnya dalam kehidupan sehari-hari kita sudah banyak menggunakan aplikasi atau softwar yang memiliki sistem OCR, hanya saja kita tidak memperhatikannya. Contoh penggunaan sistem OCR adalah sebagai berikut:
- scan hardcopy dokumen kedalam bentuk digital yang dapat diolah oleh software Ms.word ataupun google docs.
- pengindexan material dalam search engine
- mempermudah proses, extract, dan entry data
- penguraian dokumen ke dalam teks yang dapat diubah ke dalam bentuk suara yang sangat berguna pada penyandang tunanetra.
- membuat archieve dokumen yang mudah dikelola
- mendigitalisasi legal dokumen
- dan masih banyak lagi.
Sebagai langkah pengenalan terhadap sistem OCR, marilah kita lakukan langkah-langkah pemindaian (scanning) berikut ini.
1. Aktifkan aplikasi FreeOCR.net melalui menu Start dan All Program sehingga muncul tampilan awal seperti ini.

2. Terdapat beberapa menu dan toolbar yang digunakan, yaitu :

File, digunakan jika kita akan melakukan :

Open ( membuka) file yang pernah di-scan atau gambar berupa teks.
Scan atau memindai suatu gambar teks.
Select Scanner, bila ada beberapa mesin secanner yang terhubung dengan komputer kita.
Save teks digunakan apabila kita akan menyimpan teks dalam file berektensi txt.
Exit untuk keluar dari software.

Start OCR Process, digunakan ketika kita telah mendapatkan gambar (image) berupa teks untuk merubahnya menjadi teks yang dapat disunting (editing).

Pilihlah menu Settings, untuk melakukan setting bahasa.
3. Setelah diset, kini kita siap melakukan pemindaian (scanning) dengan menggunakan OCR.
4. Simpanlah atau letakkanlah teks yang akan kita scan dalam lensa Scanner. .

5. Pilihlah menu File lalu klik perintah Scan atau klik langsung toolbar Scan
 dan tunggulah bebarapa saat ketika aplikasi melakukan Scanning Page kemudian klik toolbar OCR
dan tunggulah bebarapa saat ketika aplikasi melakukan Scanning Page kemudian klik toolbar OCR  maka aplikasi melakukan Recognition Page, sehingga akhirnya muncul tampilan Text Editor.
maka aplikasi melakukan Recognition Page, sehingga akhirnya muncul tampilan Text Editor.
6. Pada Text Editor inilah kita dapat mengolah, menyunting, dan memperbaiki teks sesuai dengan aslinya sebelum kita menyalin dan memindahkannya ke dalam aplikasi Iain (misalnya ke dalam Microsoft Word).
7. Untuk memindahkan hasil scan pada kolom Text Editor ke Microsoft Word, kita dapat menyorot teks atau paragraf yang kita perlukan dan mengkopinya (CtrI+C) dan membuka halaman dokumen Word lalu mem-pastenya (CtrI+V).
KEUNTUNGAN PENGGUNAAN OCR
Pencarian data yang cepat untuk menghemat ruang, banyak manfaat memindai dokumen Anda dengan aplikasi OCR
1. Tidak Perlu lagi mengetik ulang Jika Anda kehilangan atau tanpa sengaja menghapus file digital penting, seperti proposal atau faktur Penjualan, namun masih memiliki Dokumen aslinya, Anda dapat dengan mudah menggantinya ke dalam sistem pengarsipan secara digital dengan menggunakan software OCR untuk memindai Dokumen tersebut.
Jika Anda kehilangan atau tanpa sengaja menghapus file digital penting, seperti proposal atau faktur Penjualan, namun masih memiliki Dokumen aslinya, Anda dapat dengan mudah menggantinya ke dalam sistem pengarsipan secara digital dengan menggunakan software OCR untuk memindai Dokumen tersebut.
2. Pencarian yang cepat secara digital
OCR software mengkonversi teks hasil pindaian ke file pengolah kata, memberikan Anda kemudahan untuk mencari dokumen tertentu menggunakan kata kunci atau frase. Misalnya, Anda dengan mudah dapat mencari ratusan invoice dan menemukan nama tertentu atau account tertentu, tanpa harus mencarinya satu persatu melalui file yang di arsip di lemari yang begitu banyak.
3. Teks yang bisa di edit
Setelah Anda men-scan dokumen Anda menggunakan OCR, Anda memiliki pilihan untuk mengedit teks dalam program pengolah kata pilihan Anda. Memindai Dokumen yang mungkin perlu diperbarui di masa yang akan datang untuk membantu mempercepat proses editing, seperti:
a. Resep Makanan keluarga
b. Perjanjian Sewa Menyewa
c. Lamaran Kerja
d. Kontrak
4. Menghemat Tempat
Membebaskan banyak ruang (Space) dengan memindai Dokumen Kertas menjadi bentuk Digital yang dapat diedit, dan menciptakan sistem cadangan (Backup) dalam satu CD.
5. Aksesibilitas
OCR software sangat mudah di akses dan bermanfaat bagi pengguna PC lain yang dapat memindai buku, majalah, faks masuk, atau dokumen lainnya ke dalam program pengolah kata yang akan digunakan berhubungan dengan utility Komputer voice-over
1. Silahkan muat dokumen Anda ke flatbed Scanner atau ke Dokumen Feeder otomatis (ADF).
2. Pilih Pindai pada menu Readiris, di bawah pilihan Scanning
3. Dokumen akan dipindai secara otomatis dan langsung muncul di layar menu aplikasi Readiris.
- Klik start > program>scansoft omnipage pro 11.
- Tempatkan dokumen yang akan di-scan dengan posisi gokumen menghadap ke lensa dan diposisikan sudut kanan atas permukaan mesin scanner, pastikan bahwa mesin scanner dalam kondisi ‘on’.
- Klik menu Process- Process Setting
- Hilangkan tanda cek (v) dari: Automatically Proofread in OCR
- Klik OK
Melakukan entry data dengan menggunakan optical character recognition
Dengan program simple OCR
- Klik start-program –simple OCR
- Selain menggunakan software OCR bagi pengguna Office 2002(XP) ke atas dapat menggunakan aplikasi microsoft office document scanning. Untuk memulai menggunakannya pada OS Windown XP adalah klik start- all program- microsoft office tools- lalu pilih microsoft office document scanning.
Dengan program omnipage
- -Hidupkan scanner
- -Klik start > program >scansoft omnipage pro 11.0 > omnipage pro 11.0
- -Tempatkan dokumen yang akan di-scan dengan posisi dokumen menghadap ke lensa dan diposisikan sudut kanan atas permukaan mesin scanner, pastikan bahwa mesin scanner dalam kondisi ‘on’
- -Klik start
- Hidupkan scanner
- Buka program Omnipage Pro dengan cara klik start> all programs> caere applications>[ Omnipage Pro].
- Langkah selanjutnya siapkan dokumen yang ingin di-scan, masukkan ke dalam perangkat scanner. Pastikan dokumen yang di-scan termasuk bersih, tidak kotor dan buram. Hiruf tulisan diusahakan hitam dengan putih serta menggunakan font standar ( times, arial dan sebagainya),dengan ukuran sekitar 12 poin atau lebih. Pilih icon scan image, lalu klik scan.
- Selanjutnya klik icon OCR and Proof
- Tunggu hingga terjadi proses recognizing
- Sekarang kita dapat mengedit teks tersebut, karewna teks hasil scan tidak seratus persen bersih sepertidokumen asliny, kadang ada beberapa kata yang salah
- Tulis nama file pada kolom file name
- Pilih format penyimpanan file yang diinginkan pada pop- up Save as type, umumnya file disimpan dalam format” doc”.
- Temikan sebuah lokasi untuk menyimpan file tersebut dengan cara menelusuri pop-up save in
- Klik OK
- Tekan Ctrl+p atau klik file print
- Pilih printer yang sesuai
- Masukkan halaman yang akan di print pada kolom pages atau bila ingin dicetak seluruh halaman maka pilih all pada radio button.
OCR software yang Dapat Membatu Pekerjaanmu
Nah, pada bagian ini kamu akan menemukan software gratis yang dapat kamu gunakan untuk kebutuhan personal. Kamu juga dapat menggunakan versi premium berbayarnya yang tentunya memiliki fitur-fitur lebih dibandingkan versi gratisnya.
Software-software OCR adalah sebagai berikut:
Microsoft OneNote
Microsoft OneNote memiliki sistem OCR yang cukup canggih karena bisa mendeteksi kata baik dari gambar ataupun bentuk scan catatan tulisan tangan. OneNote sendiri memiliki versi gratis yang diperuntukan untuk penggunaan personal dan memiliki versi berbayar dengan fitur-fitur tambahan yang ditawarkan.
Kamu hanya perlu membuka file gambar atau dokumen scan , klik kanan dan pilih pilihan “copy text from picture (printout)” dan selesai. Tentu saja, kualitan scan dan gambar akan mempengaruhi kualitas keakuratan teks yang dicopy.
Photo Scan
Photo Scan adalah freeware Windows 10 yang memiliki fungsi OCR yang dapat mengolah teks dari sebuah gambar. Diibuat oleh Define Studio aplikasi ini tidak hanya memiliki sistem OCR tetapi juga dapat melakukan scanning dan generate QR Code.
a9t9 Software
Satu lagi free software OCR adalah a9t9 Software, software ini merupakan open source software yang dapat kamu temukan di microsoft store dan dapat digunakan oleh siapapun.
Aplikasi ini mendukung 20 jenis bahasa mulai dari bahasa inggris, cina, jepang, korea, portugis, dan bahasa lainnya. Aplikasi ini sangat mudah dilakukan pemasangan dan kamu dapat melakukan imrovisasi dan penyesuaian program, karena a9t9 adalah open source software.
Capture2text
Capture2text juga merupakan software gratis yang memiliki sistem OCR. Untuk mengaktifkan aplikasi ini di laptop atau komputer kamu. Kamu hanya perlu menekan tombol keyboard shortcut WinKey + Q untuk mengaktifkan Capture2text dan menggunakan mouse untuk menandakan daerah mana yang ingin kamu ambil.
Capture2text mengadaptasi sistem OCR yang dimiliki oleh google, selain itu aplikasi ini mendukung lebih dari 100 jenis bahasa.
SimpleOCR
SimpleOCR adalah salah satu pilihan aplikasi OCR gratis yang dapat kamu temukan di internet. Aplikasi ini selain memiliki versi gratisnya juga memiliki versi berbayar yang tentuya memiliki fitur-fitur tambahan yang tidak dimiliki versi gratisnya.
Versi berbayarnya dapat mengenali huruf secara akurat meskipun kualitas sumbernya kurang bagus atau dalam dokumen memiliki multi kolom.
Easy Screen OCR
Aplikasi gratis selanjutnya adalah Easy Screen OCR. Sebenarnya aplikasi ini tidak gratis, tapi kamu bisa menggunakan aplikasi ini sebanyak 20 kali tanpa perlu berlangganan. Jadi apa bila hanya sesekali membutuhkan sistem OCR, Easy Screen OCR dapat menjadi pilihan.
GoogleDocs
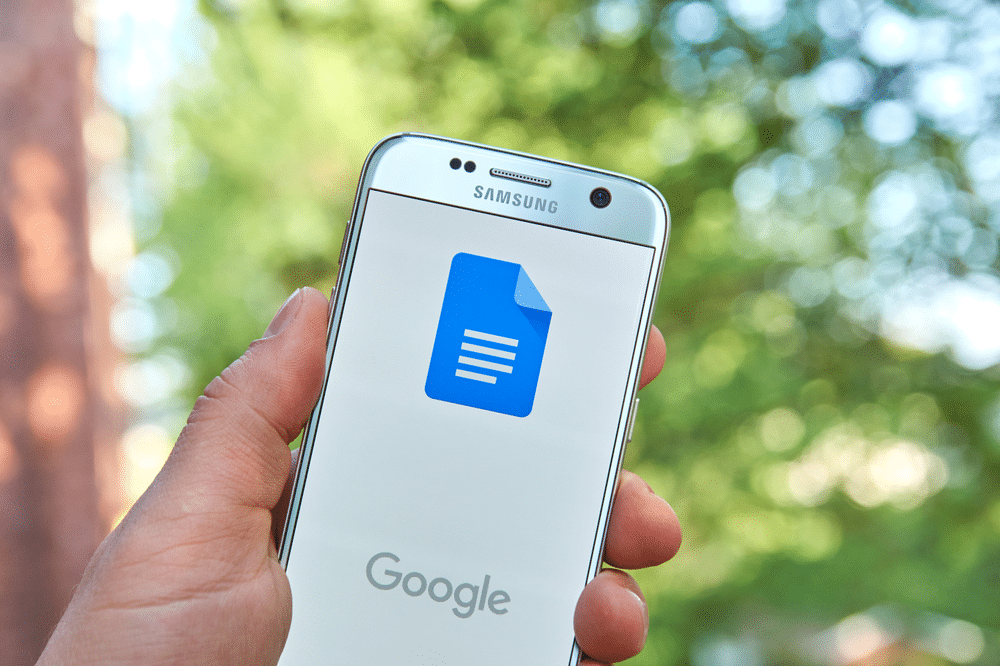
Siapa sangka Google Docs yang semakin sering digunakan saat ini memiliki sistem OCR yang dapat mendeteksi dan mengenali tulisan dalam gambar ataupun dokumen dalam bentuk PDF.
Cara menggunakan sistem OCR dalam Google Docs langkah-langkahya adalah sebagai berikut.
- login ke dalam google drivemu
- masukan atau upload data yang kamu ingin ubah baik itu dokumen PDF atau gambar kedalam google drive kamu.
- Klik kanan pada file PDF atau gambar dan pilih pilhan “open with google docs “
- Dokumen PDF atau gambar kamu akan terbuka dalam google docs dan kamu sudah bisa langsung pengeditan teks. Mungkin ada beberapa kesalahan teks karena kualitas gambar yang kurang jelas.
Google Docs mendukung lebih dari 100 bahasa dan mengenali dokumen atau gambar dengan format JPEG, PNG, GIF, and PDF dengan ukuran files tidak lebih dari 2MB dan text harus memiliki ukuran 10 pixel atau lebih.
Salah satu terobosan sistem OCR adalah mempermudah penyimpanan bukti keuangan baik itu resi atau faktur yang penting dalam akuntansi sebagai alat bukti transaksi yang sah dalam pembukuan perushaan.
JojoExpense adalah aplikasi manajeman business expense yang memiliki sistem OCR yang dapat menyimpan resi, faktur dan bukti transaksi lainnya dan langsung menyimpan data tersebut kedalam cloud server Jojonomic.
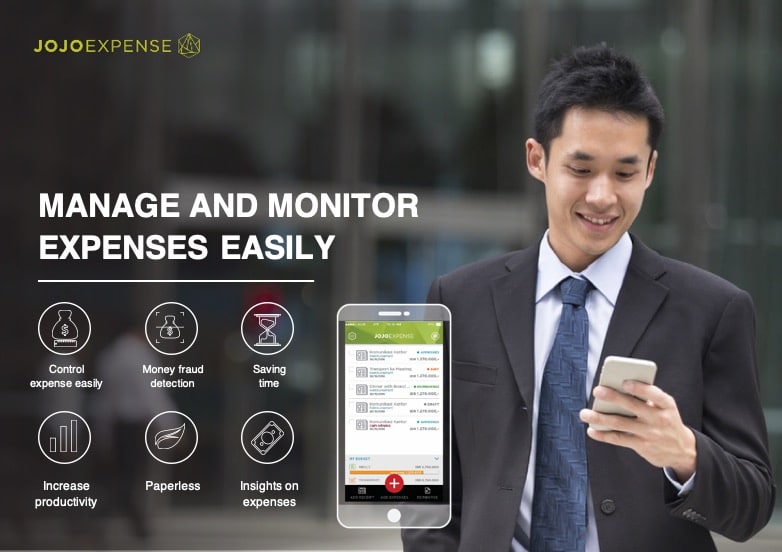
Jadi proses administrasi, reimbursement dan pengelolaan expense menjadi lebih mudah, efisiensi dan produktifitas perusahaan pun semakin meningkat.

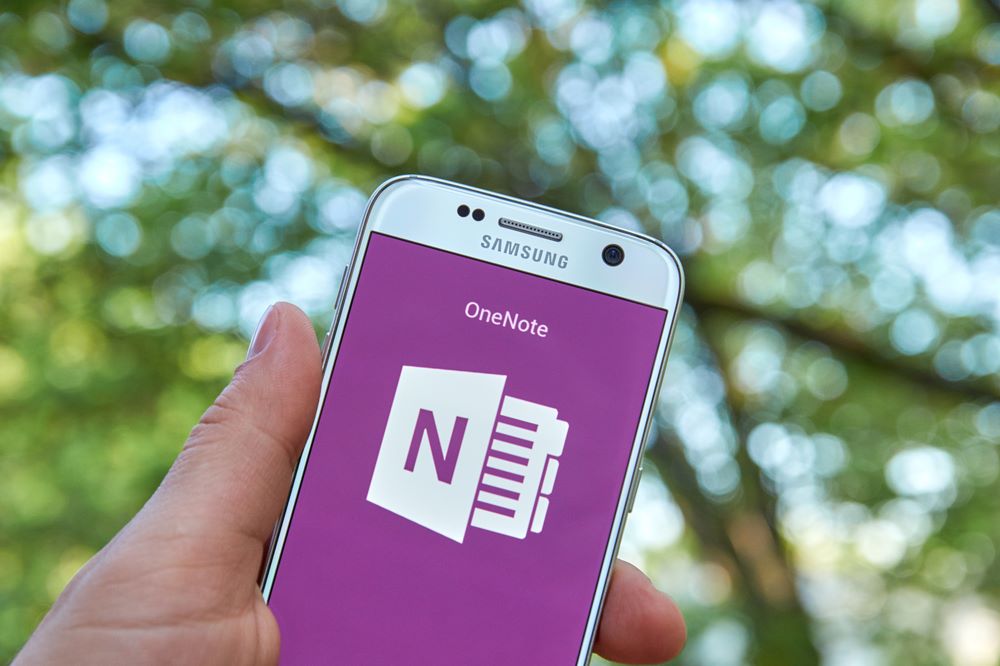
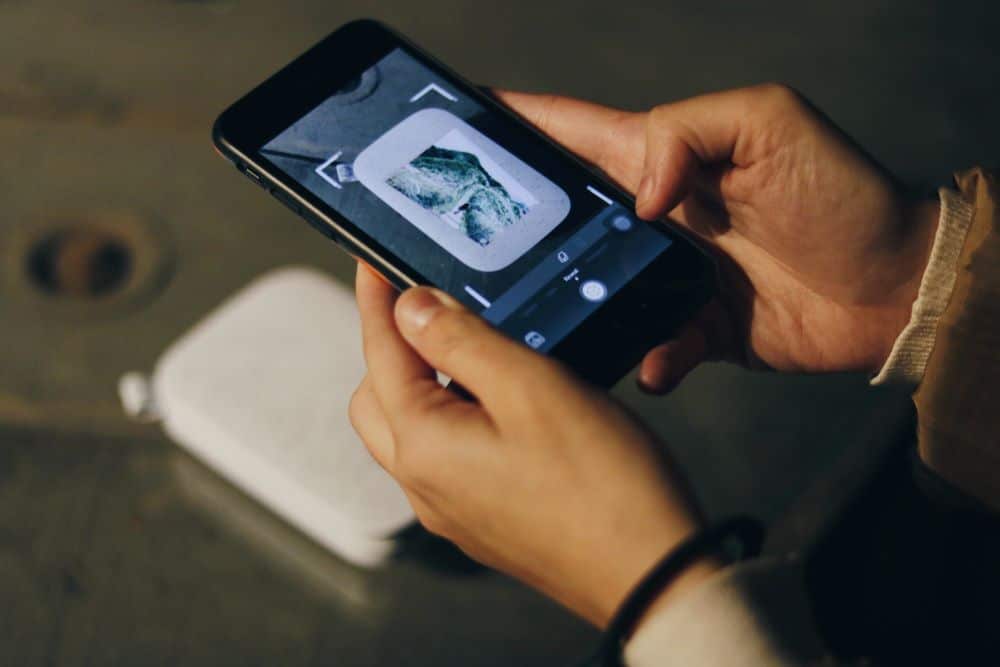
Tidak ada komentar:
Posting Komentar