Pengertian Animasi 3D
Animasi 3D merupakan perkembangan dari animasi 2D. Bisa juga dibilang adanya animasi 3D ini dampak dari perkembangan teknologi yang semakin pesat.
Animasi 3D adalah suatu objek animasi yang terdapat dalam ruang 3D. Animasi ini tidak hanya memiliki tinggi dan lebar, melainkan juga memiliki volume atau kedalaman (height, widht, depth). Objek animasi bisa berputar dan bergerak layaknya objek aslinya. Tampilannya seolah-olah nyata dan hidup.
Konsep Animasi 3D

Bicara soal konsep, memang apa sih konsep dasar terciptanya animasi 3D?
Animasi 3D tercipta karena adanya keinginan manusia untuk membuat gambar seolah-olah hidup dan dapat bergerak sebagai bentuk pengungkapan dari mereka. Hal ini dikuatkan dengan hasil dari penelitian bahwa manusia lebih cepat merespon gambar daripada sederetan tulisan.
Gambar memiliki ragam makna, melalui gambar orang dapat menyampaikan banyak cerita. Mulalui gambar juga, orang dapat mengambil suatu makna yang terkandung dalam gambar tersebut. Tentunya dengan pendapat yang berbeda-beda tergantung dari sudut pandang orang itu.
Nah, hal ini juga berlaku pada animasi. Animasi merupakan serangkaian gambar yang disusun sedemikian rupa sehingga membentuk rangkaian gerak sekuensial. Pesan yang terkandung dalam animasi tersebut bergantung pada imajinasi seseorang yang melihatnya.
Karakteristik Objek Animasi 3D
Dalam ilmu komputer, objek 3 dimensi merupakan teknik grafik yang dipaparkan dalam bentuk objek yang memiliki koordinat X, Y, dan Z. Jadi, setiap objek yang dihasilkan dari aplikasi 3D mempunyai dimensi dengan koordinat X, Y, dan Z.
Objek 3D tersusun atas sekumpulan titik-titik yang memiliki koordinat pada sumbu X, Y dan Z yang membentuk sebuah bidang (face) yang selanjutnya digabungkan menjadi satu kesatuan. Ada beberapa elemen pembentuk objek 3D yang disebut dengan sub-objek.
Apa saja elemen sub-objek itu?
Berikut beberapa elemen pembentuk objek 3D, antara lain:
1. Vertex
Vertex adalaha elemen objek animasi 3D berupa sebuah titik yang terletak pada koordinat X. Y, dan Z. Jika dua vertex digabung menjadi satu akan membentuk edge. Vertex merupakan elemen objek 3D yang paling dasar.
Untuk mengganti atau memanipulasi posisi vertex dapat dilakukan dengan mengganti nilai kordinat X. Y, dan Z pada vertex tersebut. Berikut contoh vertex pada kubus yang ditandai dengan titik merah.

2. Edge
Edge adalah pertemuan setidaknya ada dua vertex. Berikut contoh edge yang bergaris merah.

3. Face
Face adalah gabungan dari 3 titik atau lebih yang tertutup membentuk luasan tertentu. Ada juga yang mengatakan bahwa face adalah bidang permukaan berupa kurva tertutup yang minimal terbentuk dari tiga vertex atau edge (memiliki 3 rusuk atau lebih).

Tahap Dasar Pembuatan Animasi 3D
Membuat animasi 3D tidaklah mudah, ada beberapa tahap yang harus dilalui. Ini yang proses pembuatannya menggunakan komputer. Berikut 3 tahap pembuatan animasi yang harus dilalui animator, yakni:
1. Modeling

Tahap pertama untuk perbuatan animasi 3D adalah modeling 3D. Pada tahap ini ada dua jenis yang harus dilalui. Kedua proses itu adalah:
a. Solid
Solid merupakan model yang mencirikan volume objek yang akan ditampilkan. Pembuatannya lebih dikarenakan model ini terlihat lebih asli. Model ini sering dipakai untuk simulasi-simulasi medis, seperti aplikasi visual ray tracking, CAD, dan juga kontruksi geometri solid.
b. Shell / Boundary
Shell / Boundary menggambarkan permukaan objek, misalnya batas objek. Bukan volume dari objek, misalnya cangkang yang sangat tipis. Jika dibandingkan dengan model solid, model Shell / Boundary ini lebih gampang untuk dikerjakan. Model ini paling sering digunakan dalam game dan juga film.
2. Animation

Setelah melalui tahap pertama, tahap kedua pembuatan animasi 3D adalah animation. Pada tahap animation terdapat beberapa teknik yan digunakan, antara lain:
a. Traditional Animation
Film animasi pada abad ke-20 untuk proses pembuatannya sebagian besar menggunakan teknik traditional animation. Setiap frame pada film animasi tradisional adalah foto dari gambar.
Gambar tersebut terlebih dahulu digambar di kertas. Untuk menghadirkan ilusi gerakan, dari masing-masing gambar dibuat sedikit berbeda dengan gambar yang sebelumnya.
b. Full Animation
Proses produksi sebuah film animasi tradisional yang memiliki kualitas tinggi, semua diatur menggunakan gambar yang sangat detail dan juga dibarengi dengan gerakan yang sesuai. Pembuatan film animasi penuh dapat menggunakan berbagai cara. Mulai dari animasi yang realistis sampai yang mengarah ke kartun.
c. Limited Animation
Teknik ini menggunakan detail yang masih kurang rinci, tapi gambarnya lumayan stylist dan memakai metode perpindahan. Penggunaan teknik ini sudah menghasilkan animasi dengan biaya efektif untuk media. Contoh yang menggunakan teknik ini adalah televisi dan internet.
d. Rotoscoping
Teknik rotoscoping adalah teknik dimana animator melacak gerakan live action, frame demi frame. Sumber film bisa secara langsung digandakan dari aktor ke gambar animasi.
e. Live-action/animation
Pada teknik ini yang dilakukan adalah menggabungkan karakter yang telah digambar menjadi sebuah film animasi. Kemudian difilmkan kembali, namun dengan karakter manusia asli serta background nyata.
3. Rendering
Proses akhir dari pembuatan animasi secara keseluruhan adalah rendering. Semua data yang sudah dimasukkan dalam proses modeling dan animation akan diterjemaahkan dalam sebuah bentuk output.
Jenis Animasi 3D
Animasi 3D memiliki beberapa jenis yang dikelompokkan berdasarkan bentuk dan bahan yang digunakan. Berikut 3 jenis animasi 3D.
1. Animasi Boneka (Puppet Animation)
Pada jenis animasi ini, objek yang digunakan adalah boneka dan figur lainnya. Objeknya terbuat dari bahan-bahan yang memiliki sifat lentur sehingga mudah untuk digerakkan saat pemotretan bingkai per bingkai.
Misalnya bahan kayu yang mudah untuk diukir, kertas, lilin, kain, tanah lempung, dan sebagainya, agas bisa menciptakan karakter yang tidak kaku dan terlalu sederhana.
2. Animasi Model
Objek dari jenis animasi 3D yang ini bukan berupa boneka dan sejenisnya, melainkan bentuk-bentuk abstrak seperti bola, kubus, balok, prisma, silinder, piramida, kerucut, dan lain-lain.
3. Animasi Pixilasi (pixilation)
Animasi Pixilasi adalah jenis animasi yang menggunakan objek manusia. Pixilasi merupakan suatu teknik pemotretan di mana manusia berbuat atau melakukan sesuatu adegan seperti boneka. Seperti yang dilakukan dalam film animasi pada umumnya.
Itulah pembahasan mengenai animasi 3D, mulai dari pengertian, konsep, karakteristik objek animasi 3D, tahap dasar pembuatan, dan jenis animasi 3D. Semoga pembahasan ini dapat bermanfaat.
Blender Aplikasi 3D
Dengan menggunakan program ini Anda akan bisa membuat model, tekstur, animasi, menghidupkan dan melakukan produksi akhir dari berbagai macam sinema tiga dimensi. Dengan antarmuka aplikasi yang lengkap program ini mengizinkan Anda untuk bekerja dengan berbagai peralatan seperti fungsi primitif, dan kurva.
Blender juga sesuai dengan kebanyakan format yang dipakai dalam desain tiga dimensi seperti 3D studio, Autodesk FBX, Collada, Wavefront dan St1.
Kesulitan utama dengan program ini mungkin adalah tingkat kesulitannya yang terlalu tinggi, yang mana agak susah untuk dipelajari. Walau sulit untuk dipelajari program ini sering digunakan beberapa studio profesional untuk membuat permainan video dan juga film. Oleh karena itu tidak heran bila program ini mempunyai komunitas pengguna yang begitu besar serta tuntunan yang banyak tersedia di Internet.
Sejarah Blender
Bermula pada tahun 1988-an Ton Roosendaal mendanai sebuah perusahaan yang bergerak dibidang animasi yang dinamakan NeoGeo. NeoGeo yang sangat berkembang pesat sehingga menjadi perusahaan animasi terbesar di Belanda dan salah satu perusahaan animasi terdepan di Eropa. Ton Roosendaal selain bertanggung jawab sebagai art director juga bertanggung jawab atas pengembangan perangkat lunak internal.
Pada tahun 1995 muncullah sebuah perangkat lunak yang pada akhirnya dinamakan Blender. Setelah diamati lebih dalam ternyata Blender ini memiliki potensi untuk digunakan oleh artis-artis di luar NeoGeo. Lalu pada tahun 1998 Ton mendirikan perusahaan yang bernama Not a Number (NaN) Untuk mengembangkan dan memasarkan Blender lebih jauh. Cita-cita NaN adalah untuk menciptakan sebuah perangkat lunak animasi 3D yang padat, lintas platform yang gratis dan dapat digunakan oleh masyarakat pengguna komputer yang umum.
Sayangnya cita-cita nya NaN tidak sesuai dengan kenyataan pasar saat itu. pada tahun 2001 NaN dibentuk ulang menjadi perusahaan yang lebih kecil NaN lalu meluncurkan perangkat lunak komersial pertamanya, Blender Publisher. Sasaran pasar perangkat lunak ini adalah untuk web 3D interaktif. Angka penjualan yang rendah dan iklim ekonomi yang tidak menguntungkan saat itu mengakibatkan NaN ditutup. Penutupan ini termasuk penghentian terhadap pengembangan Blender.
Karena tidak ingin Blender hilang ditelan waktu dan zaman begitu saja, Ton Roosendaal mendirikan organisasi nirlaba yang bernama Blender Foundation. Tujuan utama Blender Foundation adalah terus mempromosikan dan mengembangkan Blender sebagai proyek sumber terbuka. Pada tahun 2002 Blender dirilis ulang di bawah syarat–syarat GNU General Public License. Pengembangan Blender terus berlanjut hingga saat ini.
Kelebihan Blender
- Free, software 3d merupakan salah satu software yang bisa dibilang cukup mahal. Namun, tidak seperti pesaing-pesaingnya blender membagikan softwarenya secara gratis kepada masyarakat umum.
- Powerful, walaupun Blender bersifat gratis, fitur-fitur pada Blender tidak kalah dengan fitur-fitur software berbayar. Bahkan fitur-fitur Blender lebih lengkap daripada software-software berbayar lainnya.
- Update, karena bersifat Open Source, perkembangan Blender jauh lebih cepat daripada software-software sejenis lainnya.
- Mudah digunakan, dengan dirilisnya Blender 2.8, User Interface pada Blender menjadi jauh lebih apik dan user-friendly. Sehingga lebih mudah digunakan untuk pemula.
- Komunitas yang luas, sejak perilisannya tahun 2002, pengguna Blender sudah semakin banyak tersebar di seluruh dunia. Mereka tidak tanggung-tanggung untuk membantu jika anda mengalami kesusahan dalam mempelajari Blender.
PERINTAH DASAR BLENDER
- numped
- numped 1 melihat dari depan
- numped 3 melihat dari samping
- numped 7 melihat dari atas
- numped 0 menampilkan kamera
- TAP : berfungsi untuk mengubah antara edit mode dan object mode
- A : berfungsi untuk menyeleksi semua obyek atau vertices
- B : berfungsi untuk menyeleksi banyak obyek menggunakan windows drag
- M : berfungsi untuk memindahkan obyek ke layer lain
- G : berfungsi untuk memindahkan sebuah obyek atau vertices
- G + x,y, atau z :untuk memindahkan obyek searah kordinat x,y, atau z
- R : berfungsi untuk merotasi sebuah obyek atau vertices
- R + x,y, atau z :untuk merotasi obyek searah kordinat x,y, atau z
- S : untuk mengatur skala atau ukuran sebuah obyek atau vertices
- S+ x,y, atau z :untuk mengatur skala obyek searah kordinat x,y, atau z
- X atau delete : berfungsi untuk menghapus obyek, vertices, atau sisi
- Ctrl +J : berfungsi untuk menggabunggkan obyek
- shift + A : berfungsi untuk add atau tambahkan obyek
- edit mode
- M : berfungsi sebagai mirror
- P : berfungsi untuk memisahkan vertices dengan obyek
- E : berfungsi untuk meng extrude atau menambahkan vertices yang telah dipilih
- j : berfungsi untuk menggabungkan obyek
- mouse
- klik kanan berfungsi untuk mengubah atau menyeleksi obyek
- klik kiri utuk memindahkan origin atau 3d kursor
- scrool pada mouse berfungsi untuk memperbesar atau memperkecil tampilan bisa di ganti dengan “+ dan -“, untuk merotasi tampilan klik dan tahan scrool pada mouse, kemudian rotasikan dengan scrool mouse
- shift+skrol pada mouse(tekan) untuk menggeser tampilan
Operasi dasar Blender 3D
Grab yaitu operasi dasar untuk menggerakan objek baik itu untuk sumbu X, Y, dan Z maupun bebas. Menggunakan operasi ini dapat membuat benda berpindah tempat dari semulanya. Untuk melakukannya yaitu dengan cara menekan tombol G pada keyboard Anda.
Rotate yaitu untuk memutar objek supaya miring atau menghadap kebagian yang lain. Untuk melakukannya cukup menekan tombol R pada keyboard.
Scale yaitu untuk mengatur atau mengubah ukuran objek atau benda untuk dapat diperbesar atau diperkecil dari ukuran semulanya. Untuk melakukannya tekan tombol S di keyboard.
Memberi Warna objek
Memperhalus Permukaan Objek
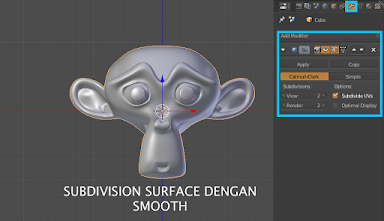
Menambahkan Objek
Menambahkan Tekstur
Blender Cycles
- Buka Aplikasi Blender
- Tampilan pertama pada blender secara default aka nada 1 objek kubus. Berikut ini beberapa pengertian dari objek yang ada pada tampilan kerja.
Penjelasan :
- Kamera
- Sumber cahaya
- Sumbu Z
- Sumbu Y
- Sumbu X
- Langkah pertama yang kita lakukan adalah membuat objek Meja. Untuk membuat objek meja diawalai dengan sebuah kubus, kemudian kubus tersebut diedit menjadi balok. Untuk mengeditnya kita ubah ke dalam edit mode. Kita klik pada objek kemudian tekan TAB pada key board atau ubah pada toolbar di bawah seperti ini :
- Untuk membuat objek menjadi balok tekan S + Z pada keybard kemudian arahkan mouse kursor untuk menentukan ukuran besar kecilnya balok. S adalah shortcut untuk SIZE dan Z merupakan sumbu yang digunakan pada saat meresize.
- Pindah ke bagian bawah balok dengan cara klik tengah mouse dengan menggeser kursor. Kemudian ubah edit modenya menjadi FACE SELECT.
- Klik kanan pada face bawah objek. Kemudian tekan CTRL + R yang digunakan untuk membagi balok menjadi beberapa bagian. Kemudian scroll ke atas / ke bawah untuk mengatur bagiannya
- Lakukan pada bagian lainnya sehingga menjadi seperti berikut :
- Select 4 bagian seperti berikut dengan cara klik kiri sambil menekan SHIFT
- Lakukan Extrude pada bidang yang diblok dengan menekan E pada keyboard
- 10. Disini Sudah terlihat objek membentuk seperti meja. Kemudian kita buat penghubung kaki kaki meja. Dengan cara menjadi kaku meja menjadi beberapa bagian dengan menggunakan CTRL + R.
- Delete sisi – sisi kaki meja yang akan dihubungkan. Lakukan dengan cara blok face yang ingin dihapus kemudian tekan delete
- Ubah edit mode menjadi edge select
- Kemudian Select bagian EDGE sisi satu dengan sisi hadapannya
Kemudian tekan F
- Lakukan pada sisi lannya hal yang sama. Hingga terbentuk seperti berikut.
- Garis
merah menandakan sumbu X dan garis biru menandakan sumbu Z. disini
terlihat posisi meja dibawah sumbu X, berarti kita harus menaikan
kedudukannya searah sumbu Z. Pertama kita ubah ke objek mode. Kemudian
klik kanan pada objek kemudian tekan Z pada keyboard dan arahkan kursor
searah sumbu Z.
Terakhir Render gambar dengan menekan tombol F12.
Berikut langkah-langkah pembuatan Animasi sederhana dengan blender :
- Buka aplikasi blender, berikut tampilan awal project :
- Pada tampilan awal terlihat cube/ kubus, di sini cube akan menjadi kepala dari robot
- Selanjutnya kita akan membuat badan robot, tarik kubus ke atas serah sumbu z, masuk ke edit mode dan masuk ke face selection kemudian seleksi bagian bawah pada cube, Tekan E untuk tarik bagian yang terseleksi kedalam dan S untuk ukurannya, kemudian tekan E lagi dan tarik keluar sehingga terlihat seperti gambar berikut :
- Sekarang kita akan membuat bagian tangan dan kaki pada robot, kita bagi dulu bagian pada tangan dan kaki dengan cara CTRL + R dan Scroll ke atas/ bawah, setelah terbentuik bagian-bagian kita seleksi bagian yang akan dibuat, tekan E tarik kedalam kemudian E lagi tarik keluar sehingga terlihat seperti gambar di bawah ini :
- Selanjutnya kita akan membuat mata pada robot, tekan Shift + A pilih Metaball dan pilih ball kemudian atur letaknya pada robot.
- Sekarang kita akan membuat tulang agar robot bisa digerakkan, tekan Shif + A pilih Armature dan pilih Single Bone, Kemudian duplikat bone,dan atur letaknya di dalam object dan sesuaikan dengan bentuk object, agar bone terlihat ceklis X ray pada Object data, Sehingga terlihat seperti gambar :
- Langkah selanjutnya adalah menggabungkan tulang-tulangnya, seleksi objek kemudian tekan Shift +E , setelah itu seleksi tulangnya CTRL + P dan pilih Armeture Deform.
- Setelah Objek dan tulang bergabung kita akan coba menggerakkan tangan objek, tapi sebelumnya kita seleksi tulang tangan pada Pose Mode, setelah itu CTRL + P dan pilih Armeture Deform, kemudian tekan R dan gerakkan tangan, jika berhasil objek tangan akan mengikuti gerakan tulang seperti gambar :
- Langkah selanjutnya adalah mewarnai objek, kita akan memberi warna pada hijau object tapi sebelumnya kita seleksi dulu object menjadi face ,kemudian pilih material, new material dan pilih warna, hasilnya seperti gambar di bawah ini :
- Selanjutnya kita akan membuat objek bergerak, buat objek seperti berjalan kemudian atur framenya di dopesheet kemudian jalankan, hasilnya seperti gambar di bawah ini :




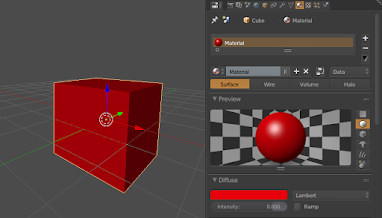






















Tidak ada komentar:
Posting Komentar