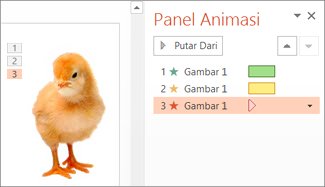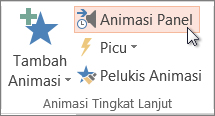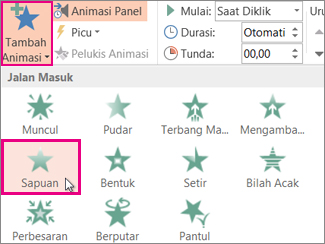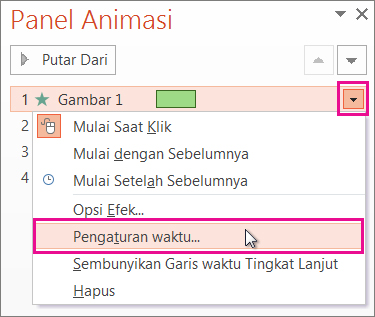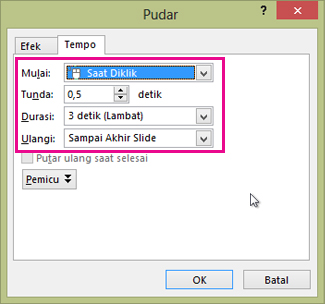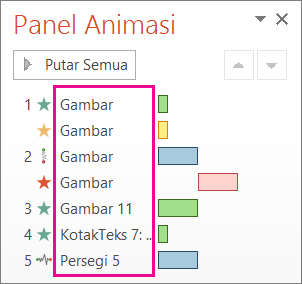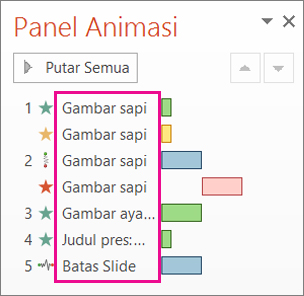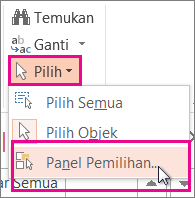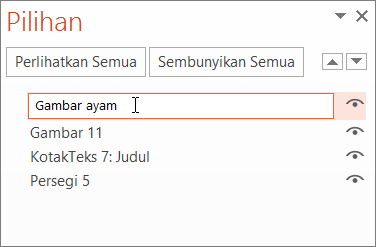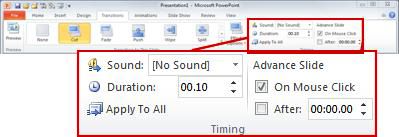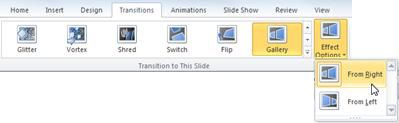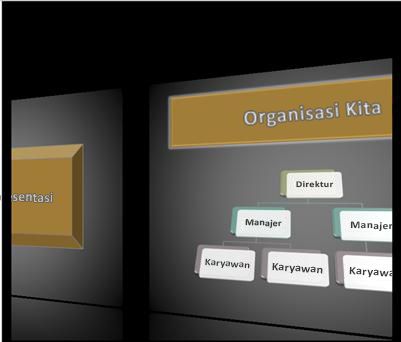PENGERTIAN PENGKABELAN

Pengertian pengkabelan jaringan komputer
Kabel Jaringan adalah kabel yang
menghubungkan antara komputer dengan komputer, dari server ke swich dan
yang lainya.kabel jaringan juga bisa sebagai perantara pengguna dengan
pengguna lainya dalam satu wilayah lokal seperti (warnet, kantor
perusahaan dll).
selain itu kabel jaringan juga bisa disebut dengan kabel UTP (Unshielded
Twisted Pair) yang sering digunakan untuk LAN dan kabel telpon. Kabel
UTP sendiri terdiri dari empat warna konduktor tembaga yang setiap
pasangannya berpilih. Kabel UTP terhubung ke perangkat melalui konektor
modular yaitu 8 pin yang biasa kita sebut sebagai RJ-45, dan semua
protokol LAN dapat beroprasi melalui kabel UTP. Dan kebanyaka perangkat
LAN dilengkapi oleh konektor RJ-45.
Di dalam dunia IT kabel UTP juga bisa disebut dengan kabel LAN (Local Area Network)
Dibawah ini adalah contoh kabel UTP atau LAN (Local Area Network) dan RJ-45
Jenis – Jenis Kabel Jaringan Computer
Membuat suatu jaringan di butuhkan kabel sebagai penghubung. Kabel yang digunakan dirancang khusus untuk dapat berfungsi dengan baik. Ada 4 jenis kabel yang digunakan dalam merancang sebuah jaringan computer. Kabel tersebut antara lain kabel Coaxial, kabel Unshielded Twisted Pair (UTP), kabel Shielded Twisted Pair (STP) dan kabel Serat Optik (Fiber Optik).
Berikut ini jenis-jenis kabel jaringan computer :
1. Kabel Coaxial
Kabel Coaxial terdiri atas dua kabel yang diselubungi oleh dua tingkat isolasi. Tingkat isolasi pertama adalah yang paling dekat dengan kawat konduktor tembaga. Tingkat pertama ini dilindungi oleh serabut konduktor yang menutup bagian atasnya yang melindungi dari pengaruh elektromagnetik. Sedangkan bagian inti yang digunakan untuk transfer data adalah bagian tengahnya yang selanjutnya ditutup atau dilindungi dengan plastik sebagai pelindung akhir untuk menghindari dari goresan kabel. Beberapa jenis kabel coaxial lebih besar dari pada yang lain. Makin besar kabel, makin besar kapasitas datanya, lebih jauh jarak jangkauannya dan tidak begitu sensitif terhadap interferensi listrik.
Karakteristik kabel coaxial :
1. Kecepatan dan keluaran 10 – 100 MBps
2. Biaya Rata-rata per node murah
3. Media dan ukuran konektor medium
4. Panjang kabel maksimal yang di izinkan yaitu 500 meter (medium)
Jaringan yang menggunakan kabel coaxial merupakan jaringan dengan biaya rendah, tetapi jangkauannya sangat terbatas dan keandalannya juga sangat terbatas. Kabel coaxial pada umumnya digunakan pada topologi bus dan ring.
2. Kabel Unshielded Twisted Pair (UTP)
Kabel Unshielded Twisted Pair (UTP) merupakan sepasang kabel yang di-twist/dililit satu sama lain dengan tujuan untuk mengurangi interferensi listrik yang dapat terdiri dari dua, empat atau lebih pasangan kabel (umumnya yang dipakai dalam jaringan komputer terdiri dari 4 pasang kabel / 8kabel). UTP dapat mempunyai transfer rate 10 Mbps sampai dengan100 Mbps tetapi mempunyai jarak yang pendek yaitu maximum 100m.
Terdapat 5 kategori kabel UTP :
1. Category (CAT) 1
Digunakan untuk telekomunikasi telepon dan tidak sesuai untuk transmisi data.
2. Category (CAT) 2
Jenis UTP ini dapat melakukan transmisi data sampai kecepatan 4 Mbps.
3. Category (CAT) 3
Digunakan untuk mengakomodasikan transmisi dengan kecepatan sampai dengan 10 Mbps.
4. Category (CAT) 4
Digunakan untuk mengakomodasikan transmisi dengan kecepatan sampai dengan 16 Mbps.
5. Category (CAT) 5
Merupakan jenis yang paling popular dipakai dalam jaringan komputer di
dunia pada saat ini. Digunakan untuk mengakomodasikan transmisi dengan
kecepatan sampai dengan 100Mbps.
Kabel straight
Kabel straight merupakan kabel yang memiliki cara pemasangan yang sama antara ujung satu dengan ujung yang lainnya.
Kabel straight digunakan untuk menghubungkan 2 device yang berbeda.
Urutan standar kabel straight adalah seperti dibawah ini yaitu sesuai dengan standar TIA/EIA 368B (yang paling banyak dipakai) atau kadang-kadang juga dipakai sesuai standar TIA/EIA 368A sebagai berikut:
Ujung konektor
1: putih orange-orange-putih hijau-biru-putih biru-hijau-putih cokelat- cokelat.
Ujung konektor
2: putih orange-orange-putih hijau-biru-putih biru-hijau-putih cokelat- cokelat.
Contoh penggunaan kabel straight adalah sebagai berikut :
- Menghubungkan antara computer dengan switch
- Menghubungkan computer dengan LAN pada modem cable/DSL
- Menghubungkan router dengan LAN pada modem cable/DSL
- Menghubungkan switch ke router
- Menghubungkan hub ke router
Kabel cross over
Kabel cross over merupakan kabel yang memiliki susunan berbeda antara ujung satu dengan
ujung dua. Kabel cross over digunakan untuk menghubungkan 2 device yang sama. Gambar dibawah adalahsusunan standar kabel cross over.
Urutan Warna Kabel LAN Jenis Cross Ujung 1
- Putih – Orange
- Orange
- Putih – Hijau
- Biru
- Putih – Biru
- Hijau
- Putih – Cokelat
- Cokelat.
Urutan Warna Kabel LAN Jenis Cross Ujung 2
- Putih – Hijau
- Hijau
- Putih – Orange
- Biru
- Putih – Biru
- Orange
- Putih – Cokelat
- Cokelat.
Contoh penggunaan kabel cross over adalah sebagai berikut :
- Menghubungkan 2 buah komputer secara langsung
- Menghubungkan 2 buah switch
- Menghubungkan 2 buah hub
- Menghubungkan switch dengan hub
- Menghubungkan komputer dengan router
Dari 8 buah kabel yang ada pada kabel UTP ini (baik pada kabel straight maupun cross over) hanya 4 buah saja yang digunakan untuk mengirim dan menerima data, yaitu kabel pada pin no 1,2,3 dan 6.
Praktikum Membuat kabel Straight dan Cross Over
Untuk membuat sebuah kabel jaringan menggunakan kabel UTP ini terdapat beberapa peralatan yang perlu kita siapkan, yaitu
- kabel UTP
- Connector RJ-45
- Crimping tools
- RJ-45 LAN Tester
contoh gambarnya seperti dibawah ini :
Kabel UTP Tipe Straight
Sekarang akan kita bahas cara pemasangannya. Yang pertama adalah cara memasang kabel UTP tipe straight. Untuk itu, lakukan langkah-langkah berikut:
- Kupas ujung kabel sekitar 2 cm, sehingga kabel kecil-kecil yang ada didalamnya kelihatan.
- Pisangkan kabel-kabel tersebut dan luruskan. Kemudian susun dan rapikan berdasarkan warnanya yaitu Orange Putih, Orange, Hijau Putih, Biru, Biru Putih, Hijau, Coklat Putih, dan Coklat. Setelah itu potong bagian ujungnya sehingga rata satu sama lain.
Susunan kabel UTP tipe straight bisa Anda lihat pada gambar di bawah:
Setelah kabel tersusun, ambil Jack RJ-45. Seperti yang saya katakan tadi Jack ini terdiri dari 8 pin. Pin 1 dari jack ini adalah pin yang berada paling kiri jika posisi pin menghadap Anda. Berurut ke kanan adalah jack 2, 3, dan seterusnya.
Kemudian masukkan kabel-kabel tersebut ke dalam Jack RJ-45 sesuai dengan urutan tadi yaitu sebagai berikut:
- Orange Putih pada Pin 1
- Orange pada Pin 2
- Hijau Putih pada Pin 3
- Biru pada Pin 4
- Biru Putih pada Pin 5
- Hijau pada Pin 6
- Coklat Putih pada Pin 7
- Coklat pada Pin 8.
Masukkan kabel tersebut hingga bagian ujungnya mentok di dalam jack.
Masukan Jack RJ-45 yang sudah terpasang dengan kabel tadi ke dalam mulut tang crimping yang sesuai sampai bagian pin Jack RJ-45 berada didalam mulut tang. Sekarang jepit jack tadi dengan tang crimping hingga seluruh pin menancap pada kabel. Biasanya jika pin jack sudah menancap akan mengeluarkan suara “klik”.
Sekarang Anda sudah selesai memasang jack RJ-45 pada ujung kabel pertama. Untuk ujung kabel yang kedua, langkah-langkahnya sama dengan pemasangan ujung kabel pertama tadi. Untuk itu, ulangi langkah-langkah tadi untuk memasang Jack RJ-45 pada ujung kabel yang kedua.
Kalau sudah kemudian kita test menggunakan LAN tester. Masukkan ujung ujung kabel ke alatnya, kemudian nyalakan, kalau lampu led yang pada LAN tester menyala semua, dari nomor 1 sampai 8 berarti Anda telah sukses. Kalau ada salah satu yang tidak menyala berarti kemungkinan pada pin nomor tersebut ada masalah. Cara paling mudah yaitu Anda tekan (press) lagi menggunakan tang. Kemungkinan pinnya belum tembus. Kalau sudah Anda tekan tetapi masih tidak nyambung, maka coba periksa korespondensinya antar pin udah 1-1 atau belum.lihat gambar di bawah ini:
Kabel UTP Tipe Cross
Cara memasang kabel UTP tipe straight sudah saya jelaskan tadi. Sekarang saya bahas mengenai cara memasang kabel UTP tipe cross. Cara pemasangan kabel UTP tipe cross hampir sama dengan memasang kabel UTP tipe straight. Mengenai teknis pemasanganya sama seperti tadi. Perbedaanya adalah urutan warna kabel pada ujung kabel yang kedua. Untuk ujung kabel pertama, susunan kabel sama dengan susunan kabel UTP tipe straight yaitu:
- Orange Putih pada Pin 1
- Orange pada Pin 2
- Hijau Putih pada Pin 3
- Biru pada Pin 4
- Biru Putih pada Pin 5
- Hijau pada Pin 6
- Coklat Putih pada Pin 7
- Coklat pada Pin 8.
Untuk ujung kabel yang kedua, susunan warnanya berbeda dengan ujung pertama. Adapaun susunan warnanya adalah sebagi berikut:
- Hijau Putih pada Pin 1
- Hijau pada Pin 2
- Orange Putih pada Pin 3
- Biru pada Pin 4
- Biru Putih pada Pin 5
- Orange pada Pin 6
- Coklat Putih pada Pin 7
- Coklat pada Pin 8.
Hasil akhir kabel UTP tipe cross akan seperti ini:
Kesimpulannya adalah jika Anda memasang kabel UTP tipe straight maka susunan warna pada kedua ujung kabel adalah sama. Sedangkan cara pemasangan UTP tipe cross, susunan warna ujung kabel pertama berbeda dengan unjung kabel kedua. Nanti jika dites menggunakan LAN tester, maka nantinya led 1, 2, 3 dan 6 akan saling bertukar. Kalau tipe straight menyalanya urutan, sedangkan tipe cross ada yang lompat-lompat. Tapi yang pasti harus menyala semua setiap led dari nomor 1 sampai 8.lihat gambar di bawah ini :
3. Kabel Shielded Twisted Pair (STP)
Secara fisik kabel shielded sama dengan unshielded tetapi
perbedaannya sangat besar dimulai dari kontruksi kabel shielded
mempunyai selubung tembaga atau alumunium foil yang khusus dirancang
untuk mengurangi gangguan elektrik. Kekurangan kabel STP lainnya adalah
tidak samanya standar antar perusahaan yang memproduksi dan lebih mahal
dan lebih tebal sehingga lebih susah dalam penanganan fisiknya.
4. Kabel Serat Optik (Fiber Optik)
Jenis kabel fiber optic merupakan kabel jaringan yang jarang digunakan pada instalasi jaringan tingkat menengah ke atas. Pada umumnya, kabel jenis ini digunakan pada instalasi jaringan yang besar dan pada perusahaan multinasional serta digunakan untuk antar lantai atau antar gedung. Kabel fiber optic merupakan media networking medium yang digunakan untuk transmisi-transmisi modulasi. Fiber Optic harganya lebih mahal di bandingkan media lain.
Fiber Optic mempunyai dua mode transmisi, yaitu single mode dan multi mode. Single mode menggunakan sinar laser sebagai media transmisi data sehingga mempunyai jangkauan yang lebih jauh. Sedangkan multimode menggunakan LED sebagai media transmisi.
Karakteristik kabel fiber optik :
1. Beroperasi pada kecepatan tinggi (gigabit per detik)
2. Mampu membawa paket-paket dengan kapasitas besar
3. Biaya rata-rata pernode cukup mahal
4. Media dan ukuran konektor kecil
5. Kebal terhadap interferensi elektromagnetik
6. Jarak transmisi yang lebih jauh ( 2 – 60 kilometer)
Teknologi fiber optic atau serat cahaya memungkinkan menjangkau jarak yang besar dan menyediakan perlindungan total terhadap gangguan elektrik. Kecepatan transfer data dapat mencapai 1000 mbps serta jarak dalam satu segment dapat labih dari 3.5 km. kabel serat cahaya tidak terganggu oleh lingkungan cuaca dan panas.

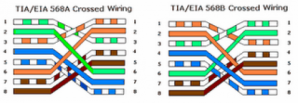



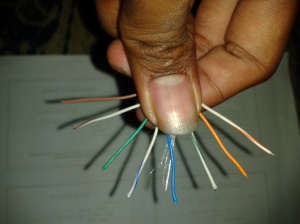

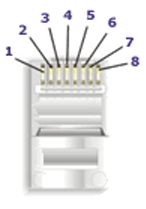




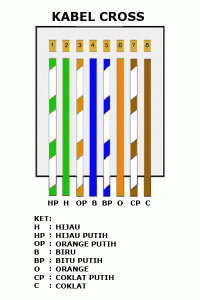
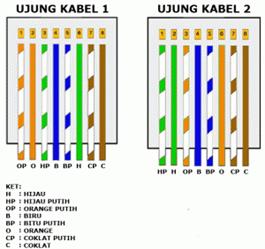



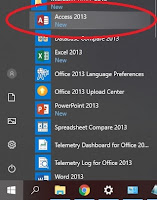
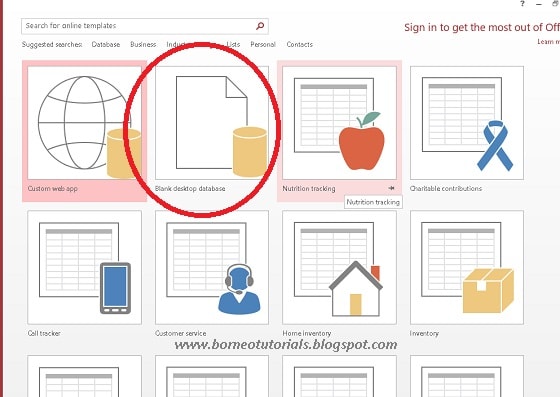
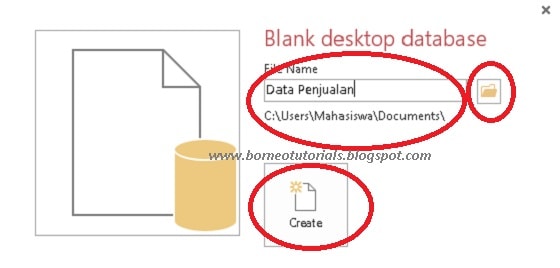
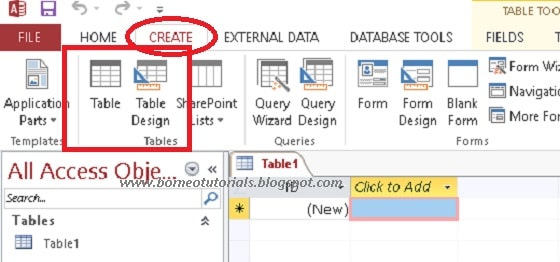

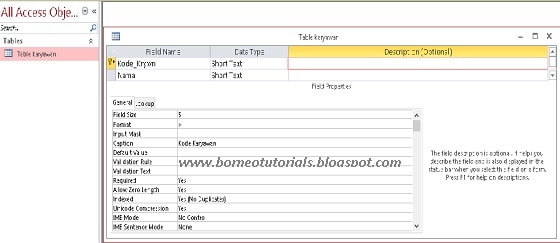
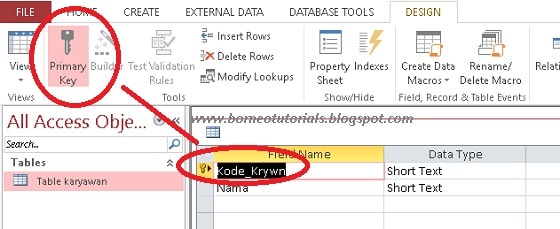

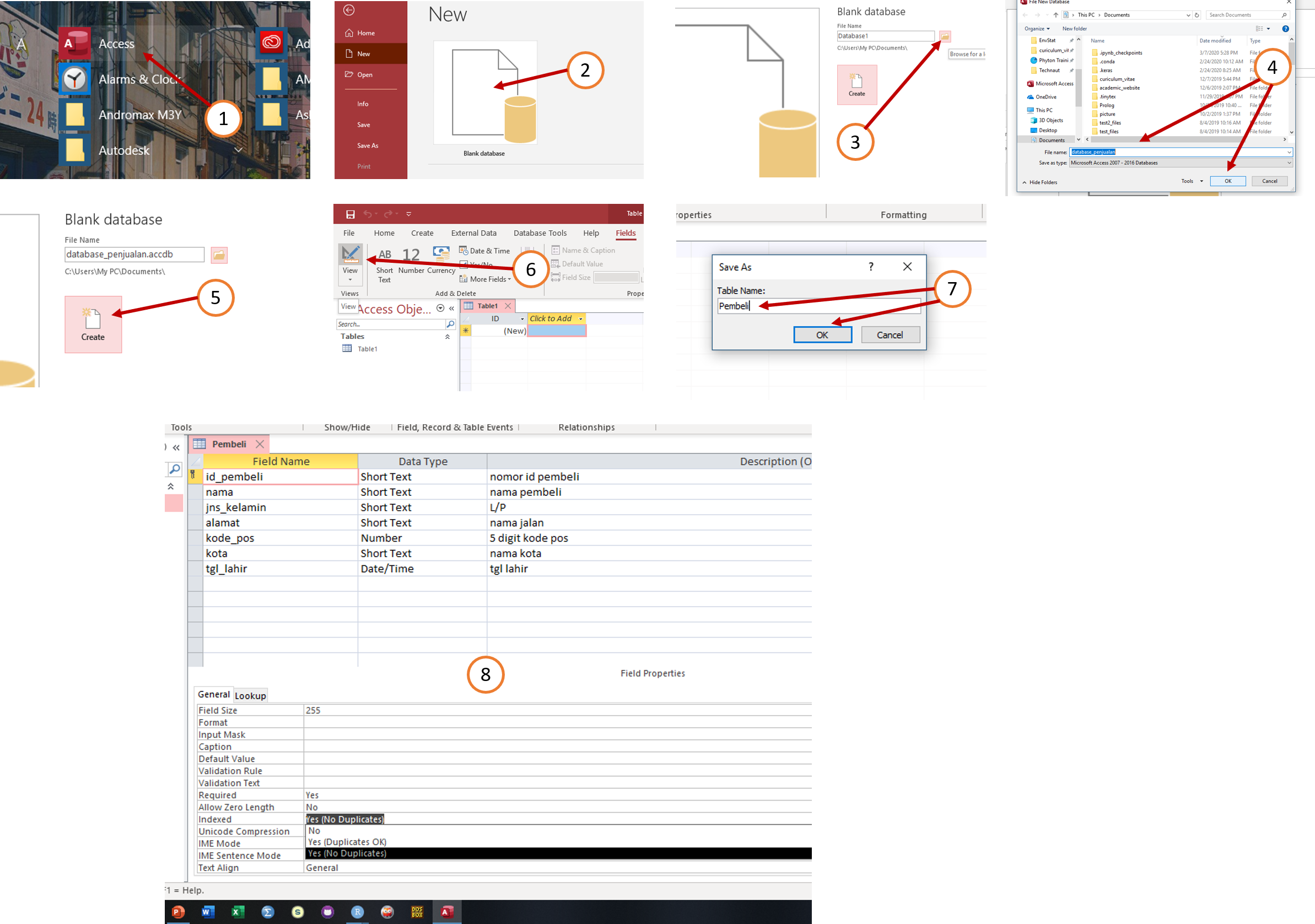
 (di samping kotak Nama File), telusuri ke lokasi baru, lalu klik OK.
(di samping kotak Nama File), telusuri ke lokasi baru, lalu klik OK. . Jika Anda membuat perubahan pada tabel, Access akan meminta untuk menyimpan perubahan. Klik Ya untuk menyimpan perubahan, klik Tidak untuk menghapusnya, atau klik Batal untuk membiarkan tabel terbuka.
. Jika Anda membuat perubahan pada tabel, Access akan meminta untuk menyimpan perubahan. Klik Ya untuk menyimpan perubahan, klik Tidak untuk menghapusnya, atau klik Batal untuk membiarkan tabel terbuka.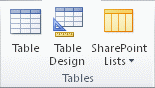

 .
.
 di sisi kanan kotak properti.
di sisi kanan kotak properti.