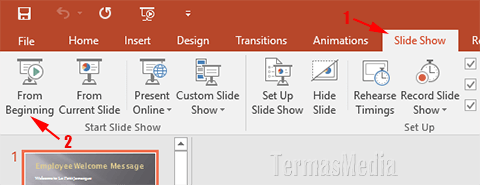Masalah dalam hidup terkadang terlalu memberatkan dan Anda sangat tidak ingin menghadapinya. Untungnya, penelitian terkait mengatasi masalah seseorang sering dilakukan dan ada banyak langkah kognitif, emosional, dan tingkah laku yang bisa diambil untuk menyelesaikan masalah Anda dengan efektif.
Tidak satupun manusia yang tidak memiliki masalah dalamhidupnya. Bahkan masalah ada di setiap saat. Masalah tidak bolehdihindari, masalah harus dicarikan solusinya. Menunda pencarian solusi atas suatu masalah, akan menghadirkan masalah lain, yang kadang-kadang menjadi semakin besar dan pelik.
Masalah muncul dalam berbagai bidang kehidupan. Masalah dikenalisebagai kondisi yang muncul ketika terdapat kesenjangan antaraharapan dan kenyataan. Kenyataan adalah kondisi yang ada, sedangkan harapan adalah kondisi yang, seharusnya dansebaiknya, sesuai dengan kebutuhan kita.
Ketika kita menghadapi kondisi tersebut, kita harus menghadapinya danmencari solusi sebagai jalan keluar yang dapat mengatasi masalah.Mengatasi masalah dapat dilakukan jika kita mampu mengenalimasalah. Mengenali masalah masih merupakan masalah tersendiri, bagibanyak orang. Banyak orang yang belum terasah kemampuannyamengenali masalah.
Manusia selalu berpikir memecahkan masalah. Ketika berpikir, dalamkedudukannya sebagai makhluk rasional, manusia mampumenggunakan pengetahuan yang ada untuk menemukan ide. Idemuncul sesaat ketika proses berpikir dilakukan. Pada ide yang hanyamuncul sesaat ini harus dilakukan penalaran. Jadi manusia harusmenalar ide. Banyak atau sedikitnya pengetahuan atau pengalamanyang dimiliki, sangat mempengaruhi banyak sedikitnya ide yang muncul saat berpikir. Pengetahuan dan pengalaman yang dimiliki jugamempengaruhi proses penalaran terhadap ide seseorang.
Banyak masalah yang solusinya hanya memerlukan satu langkah tanpa mempertimbangkan banyak hal lain. Namun lebihbanyak lagi masalah yang solusinya harus mempertimbangkan banyak hal.
Bila masalah hanya memerlukan satu langkah sebagai solusi tanpamempertimbangkan banyak hal, segera lakukan. Bila masalahmemerlukan solusi yang harus mempertimbangkan banyak hal, sebaiknya seseorang selalu meneroka (melakukan eksplorasi) mencaribeberapa jenis ide yang mungkin dapat dilakukan. Dari beberapa ideyang ditemukan, pertimbangkanlah satu demi satu, berdasarkanmanfaat dan akibat buruk yang ditimbulkannya. Prosesmempertimbangkan setiap ide yang akan dijadikan solusi yang terbaik dan paling tepat memerlukan pengetahuan dan pengalaman, baik pengalaman sendiri atau pengalaman orang lain.Proses mempertimbangkan ide menjadi solusi terpilih, bila diasah dandilakukan berulang-ulang, akan membentuk sikap yang bijaksana yaitumempertimbangkan manfaat dan akibat buruk sebelum mengambilkeputusan.
Jadi solusi yang baik adalah ide kreatif yang:
1. mengatasi masalah secara permanen;
2. dapat dilakukan sesuai dengan kemampuan kita;
3. bermanfaat bagi (semakin) banyak orang;
4. tidak bertentangan dengan hukum, kesantunan, norma yangberlaku;
5. mampu menginspirasi orang lain.
Mungkin saja masih ada solusi yang tidak sesuai dengan butir nomor 2sampai dengan nomor 5 di atas. Seseorang dapat meneroka ide lain,setidaknya mempertimbangkan setiap solusi yang akibat buruknyamenimpa sedikit pihak yang dirugikan, serta seseorang harusbertanggungjawab atas akibat buruk yang ditimbulkan
Kemampuan mengenali dan merumuskanmasalah sudah menjadi modal awal menemukan ide dan solusi.
Setiap ide yang sudah dinalar menjadi solusi, akan menjadi gagasan seseorang untuk dilakukan, bahkan dapat dikomunikasikan kepadaorang lain.
Setiap manusia yang hidup pasti akan selalu dihadapkan oleh berbagai masalah. Ini adalah kenyataan yang tak dapat dihindari. Namun, bagaimana cara Anda merespon dapat menentukan apakah masalah tersebut berakhir dengan baik atau malah semakin parah. Untuk bisa merespon masalah dengan benar, dibutuhkan perspektif yang benar lebih dahulu. Berikut adalah hal-hal yang dapat Anda coba agar dapat memperoleh perspektif yang lebih baik saat menghadapi masalah:
#1 Refleksi Diri
Jika Anda mengalami masalah atau konflik dengan orang lain, cobalah untuk merefleksi diri sendiri. Apakah ada sesuatu yang salah dengan diri Anda dan harus Anda perbaiki sehingga membuat orang lain merasa tidak nyaman dengan Anda dan menyebabkan konflik.
Walaupun tak selamanya Anda yang berada pada posisi “bersalah”, atau bisa dibilang sebagai korban, apakah Anda tetap berpikir untuk mencari jalan damai dengan orang yang sedang berkonflik dengan Anda?
Mempertahankan diri pada posisi benar dan menunjukkan kesalahan orang lain, bisa jadi keputusan yang membuat hubungan Anda tidak berjalan mulus dengan orang tersebut di kemudian hari.
Orang yang mengakui kesalahannya sendiri adalah mereka yang benar-benar menyadari kesalahannya, bukan karena ia merasa “terpojok” dan memaksa dia mengakui sesuatu yang sebenarnya ia tidak ingin akui.
#2 Ambil Waktu Berpikir Jernih
Ketika sedang menghadapi masalah, otak kita bekerja menjadi tidak beraturan dan tak jarang bisa membuat orang menjadi lepas kendali.
Emosi yang tak terkendali mampu mempengaruhi pikiran Anda.
Jangan biarkan emosi mengendalikan pikiran dan kuasa Anda untuk melakukan hal yang baik dan positif.
Ambil waktu untuk menenangkan diri dan cobalah untuk mengampuni orang lain dan diri sendiri agar pikiran semakin jernih dan masalah dapat terkendali.
#3 Bicarakan Secara Kekeluargaan
Anda sudah tenang dalam proses mengampuni orang yang berkonflik dengan
Tiba saatnya, Anda harus menyelesaikannya secara kekeluargaan.
Mengampuni tidak hanya di bibir saja, tetapi dari perbuatan dan mau mengambil keberanian untuk berbicara dengannya.
Ingat, tujuan Anda adalah untuk menyelesaikan masalah, bukan lari dari masalah dengan hanya mengatakan pada diri sendiri bahwa Anda sudah mengampuni, namun diam seribu bahasa ketika berhadapan dengan orang tersebut?
Mungkin Anda berpikir, “saya sudah melupakan masalah itu dan tidak mau mengungkitnya.” Namun masih ada perasaan mengganjal dalam hati Anda ketika Anda melihat muka atau setidaknya mendengar nama orang tersebut di telinga Anda.
Jika hal itu terjadi, artinya masalah tersebut belum selesai, dan Anda harus bertemu dengan orang tersebut untuk menyelesaikannya dengan pikiran yang tenang secara kekeluargaan.
#4 Ambil Inisiatif Positif
Tak selamanya niat baik seseorang ditanggapi dengan baik oleh orang lain.
Berharap itu sangat baik, tapi memiliki ekspektasi agar orang lain berpikir dan melakukan yang sama dengan pikiran kita, itu sama saja seperti seorang yang naif.
Jika orang tersebut tidak memiliki inisiatif yang baik untuk menyelesaikan masalah, tak perlu khawatir dengan hal itu.
Yang terpenting, Anda sudah mengambil inisiatif yang baik dan positif dengan mengampuninya, mengampuni diri sendiri dan juga mau bertemu secara kekeluargaan menyelesaikan masalah tersebut.
#5 Lihat Peluang di Balik Sebuah Ketidakberuntungan
Banyak hal yang bisa kita pelajari dari sebuah konflik atau masalah.
“Bukan kesenangan melainkan masalah yang membawa seseorang menaiki tangga kesuksesannya” – Anonim
Pengalaman memberikan pembelajaran akan setiap kemungkinan yang bisa terjadi.
Akan selalu ada peluang dari setiap ketidakberuntungan. Konflik yang Anda alami pasti ada hikmah yang bisa dipelajari.
Jangan lupakan setiap diari masalah Anda. Suatu hari Anda akan memerlukannya, atau setidaknya orang lain di sekitar Anda yang memerlukan saran Anda, seperti pengalaman yang pernah Anda alami dalam menghadapi konflik.
MENGGALI IDE
Berbicara untuk mengomunikasikan ide dan gagasan, sebenarnya merupakan sebuah proses alamiah. Kesuksesan dalam menyampaikan ide/gagasan bergantung pada “penalaran” dan juga “rasa” yang dituangkan dalam rangka mengajak pembaca/pendengar terlibat dalam konten yang dipaparkan. Penalaran merupakan kemampuan untuk mempertimbangkan, menyusun, atau meneguhkan keyakinan.
1. Imajinasi
Ide perlu digali agar ditemukan. Untuk itu diharapkan dapat memulainya dengan cara berkonsentrasi. Konsentrasi adalah hal pertama dan alat utama yang harus dilakukan/digunakan. Setelah merasa nyaman dan mampu berkonsentrasi, cobalah deskripsikan hal-hal yang telah diketahui di area tersebut, kemudian tuliskan!. Misalnya, jika dapat berkonsentrasi di ruang belajar, maka akan mudah melihat „meja‟ yang terdiri atas kepala meja (bagian paling atas meja), badan meja (rak/lemari di bawah kepala meja), dan kaki meja. Dari pengamatan (observasi) tersebut, buatlah beberapa pertanyaan, yang antara lain sebagai berikut.
a. Mengapa meja memiliki kepala meja, badan meja, dan kaki meja?
b. Bagaimana apabila salah satu komponen tersebut. tidak ada, apakah mengganggu kenyamanan?
c. Ada berapa jenis meja yang ada di dunia?
d. Kapan meja ditemukan? Bagaimana ditemukan?
Ketika berpikir, mungkin akan muncul mengenai materi pembuatan meja.
a. Materi apa saja yang digunakan untuk membuat meja?
b. Darimanakah asal materi-materi tersebut?
e. Materi manakah yang paling disukai untuk membuat meja? Mengapa?
Kemudian perhatikan aspek keindahan meja
a. Keahlian pembuatan meja.
b. Seni dalam pembuatan meja.
c. Produksi masal dalam pembuatan meja.
f. Bagaimana jika meja tidak pernah ditemukan? Apa pengaruhnya terhadap rumah, sekolah, dan kehidupan?
Contoh di atas menunjukkan bagaimana proses kerja pikiran kita secara alami pada saat menemukan ide. Proses berpikir mirip dengan batu yang dilemparkan ke kolam, riaknya dapat melebar sampai jauh. Ide pertama katakan saja „batu‟ tersebut, sedangkan ide-ide berikutnya adalah „riak‟ yang dapat melebar tak terhingga. Jika memulai penggalian ide seperti ini, seringkali hasilnya tak terduga. Untuk dapat menguasai hal ini, perlu berlatih dan berlatih. Pilih subjek yang berbeda pada hari yang berbeda, tulis semua apa yang dipikirkan dan rasakan.
Lanjutkanlah dengan sedikit berpikir lebih keras. Pilihlah subjek yang menarik tetapi hanya sedikit yang diketahui tentang subjek tersebut. Ulangi lagi proses menggali ide, endapkan ide tersebut, dan beri waktu hingga 24 jam untuk mempertimbangkan ide-ide itu. Ulangi lagi proses penggalian ide tanpa harus merujuk kepada hasil penggalian ide yang pertama, kemudian bandingkan kedua daftar ide yang didapat. Pada saat membandingkan, akan terlihat beberapa ide yang berulang. Itulah yang menjadi kesimpulan terhadap subjek tersebut. Kesimpulan tersebut. merupakan kesimpulan sejati yang telah tertanam dalam pikiran. Oleh karena itu, kemungkinan besar tidak akan memiliki kesulitan untuk mengingat atau mengomunikasikannya dengan cara yang meyakinkan. Apabila telah melakukan latihan ini beberapa kali, akan melatih penggalian ide-ide kreatif pada subjek yang familiar maupun kurang familiar.
Jangan bekerja pada saat pikiran lelah, dan jangan tergoda untuk mengambil materi dari luar karena pada fase ini Anda harus berani untuk mulai pada kebutuhan sendiri.
Melatih konsentrasi adalah hal yang paling sulit. Galilah ide dari materi/subjek yang tidak familiar sama sekali, meskipun awalnya tidak percaya diri ketika membicarakan subjek tersebut. di hadapan publik
tanpa persiapan. Untuk dapat melaksanakannya dengan baik, tentu saja dibutuhkan latihan yang berulang-ulang dalam hitungan hari, minggu, ataupun bulan, tergantung kepada latihan berpikir yang telah dimiliki sebelumnya, dan juga kemampuan berkonsentrasi.
2. Bernalar
Berpikir kreatif harus melalui proses penalaran. Bagian inilah yang akan dilatih bernalar. Mempelajari bagaimana mengerucutkan ide-ide, merancang kerangka paparan, mengecek fakta-fakta yang digunakan, dan mengidentifikasi informasi tambahan yang (mungkin) masih dibutuhkan.
Hal itu dapat memulai dengan cara berkonsentrasi, menghasilkan ide-ide kerja nalar melalui rasa (emosi), dan ketika ide-ide sudah tersedia, akan terasa puas atas ide-ide tersebut. Segera coret salah satu ide itu, jika ide tersebut menimbulkan keragu-raguan.
a. Pengerucutan Ide
Dalam latihan imajinasi, Anda dapat bekerja sesuka pikiran. Mengganti dari ide yang satu ke ide yang lain, mengumpulkan sebanyak-banyaknya ide. Hasilnya barangkali merupakan ide kreatif yang campur aduk. Pisahkan ide yang didapat ke dalam beberapa kelompok. Masing-masing kelompok memiliki judul sesuai dengan ide yang akan dibicarakan. Hal ini untuk melatih pikiran, sehingga dapat mengomunikasikan ide dengan jelas dan lugas (tidak bertele-tele).
Kemampuan untuk mengelompokkan ide sangat diperlukan. Untuk itu, mulailah dengan objek yang dikenal. Misalnya mengenai “pemanfaatan listrik”. Tuliskan barang-barang yang memanfaatkan listrik yang diketahui, kemudian tuliskan pokok pembahasan dari masing-masing barang. Hasilnya mungkin dapat dilihat sebagai berikut.
Ide-ide Pokok Pembahasan
1. Rice Cooker 1. Alat rumah tangga
2. Telepon genggam 2. Komunikasi
3. Lift 3. Angkutan
4. TV 4. Alat rumah tangga
5. Kereta listrik 5. Angkutan
6. X-Ray 6. Kesehatan
Dapat disimpulkan bahwa dengan hanya berpikir sedikit saja, dapat menghasilkan pelbagai ide. Oleh karena itu, dari pikiran yang berkembang secara acak, tuliskanlah butir-butir ide dan identifikasi „pokok pembahasan‟ untuk setiap butirnya. Coba lakukan beberapa kali dengan metode yang sama.
b. Merancang desain
Pada bagian ini, akan merancang urutan hal-hal yang akan disampaikan, tentunya dengan mempertimbangkan nalar Anda, sambil berusaha memunculkan sebuah desain hasil kreasi sendiri. Dengan melakukan hal ini, tidak akan terlupa bagian-bagian yang akan disampaikan saat pembicaraan.
Untuk melakukan hal tersebut, hal yang paling mudah adalah mulailah memilih pokok pembahasan yang paling banyak dikenal orang. Misalnya, jika pendengar sebagian besar adalah wanita, maka pokok pembahasan „alat rumah tangga‟ akan menarik. Berangkat dari titik tersebut kemudian kembangkan sebuah rancangan. Mungkin diperlukan untuk membuat hubungan antarpokok pembahasan, yang dimulai dari peralatan rumah tangga, kemudian telepon genggam yang juga dipakai sehari-hari, dilanjutkan dengan naik kereta api (listrik) untuk pergi ke suatu tempat, kemudian
di tengah jalan ada kecelakaan, sehingga perlu dibawa ke rumah sakit dan dilakukan rontgen dengan x-ray. Berdasarkan rangkaian cerita tersebut, mungkin akan membuat urutan sebagai berikut.
Pokok Pembahasan
1. Alat rumah tangga
2. Komunikasi
3. Angkutan
4. Kesehatan
Mudah bukan? Cara ini dapat diandalkan, karena dari satu ide akan memunculkan ide yang lain. Hal yang terpenting adalah urutan ide yang akan disampaikan harus dalam urutan logis, jika tidak demikian maka akan dirasa ada bagian-bagian yang hilang atau terputus. Perhatikan contoh berikut ini!
Contoh meja
1. Pemikiran acak tentang meja
2. Sejarah perkembangan meja
3. Meja di masa depan
4. Ide baru
(a) Mengapa meja diciptakan?
(b) Mengapa meja memiliki kepala, badan, dan kaki meja?
(c) Kenyamanan vs kebermanfaatan meja.
(d) Berbeda jenis, berbeda pula tujuan penggunaan meja
(a) Materi pembuatan meja: kayu, metal, plastik.
(b) Keahlian pembuat meja.
(c) Beberapa contoh periode perkembangan meja.
(a) Kegunaan vs keahlian pembuat meja
(b) Harga
(c) Produksi massal vs desain meja
(a) Apakah meja hanya didesain untuk kenyamanan?
(b) Apa yang terjadi apabila tidak ada meja di rumah, sekolah, dan kehidupan?
Rancangan yang dikembangkan mungkin berbeda dari yang ditampilkan di atas, karena telah dikembangkan dari hal-hal yang disukai. Dalam kondisi tetap berkonsentrasi, kembangkan pembicaraan dari pelbagai objek.
c. Petakan jalur Anda
Proses pengerucutan ide dan perancangan desain haruslah sesuai dengan „jalur‟ yang diharapkan. Pastikan pikiran kreatif dan penalaran dapat sampai ke tujuan dan menggunakan jalur terpendek, tidak berputar-putar dan bertele-tele. Pada awalnya, pikiran kreatif Anda tidak akan mempertanyakan ketepatan, tetapi lebih berfokus kepada hal-hal yang menurut Anda menarik/bermanfaat. Tetapi kemudian penalaran Anda akan memperingatkan, bahwa ide-ide yang telah dikembangkan mungkin belum cukup untuk menjadi sebuah pemikiran atau konsep, sehingga akan berbahaya apabila „jalur‟ pengembangan ide tersebut tidak dicek kembali.
Periksa kembali „jalur‟ pengembangan dari ide, mungkin sesuatu yang sederhana. Akan tetapi, pada saat melakukannya, bisa jadi akan merasakan ada ide-ide atau pengetahuan yang kurang. Oleh karena itu, untuk pertama kalinya cari informasi dari pelbagai sumber.
d. Lengkapi Pengetahuan Anda
Setelah memutuskan „jalur‟ pengembangan ide yang akan dipaparkan, maka akan lebih mudah dalam mencari pengetahuan yang dibutuhkan. Anda akan menikmati waktu untuk mencari informasi di internet atau perpustakaan sebagai upaya dalam mencari fakta-fakta yang menguatkan dan mewarnai paparan yang akan disampaikan. Hal utama yang harus diingat ketika mengumpulkan informasi (fakta) tambahan adalah informasi-informasi tersebut haruslah sesuai dengan desain yang dibuat dan menguatkan pendapat.
Kumpulkanlah informasi (fakta-fakta) yang sesuai dengan pembahasan. Jangan bawa ide-ide baru karena akan terjadi ketidakseimbangan dalam seluruh desain, yang dapat membuat pikiran kreatif kehilangan rasa dan minat untuk dikerjakan. Pilihlah informasi yang menguatkan ide-ide. Aturlah jumlah informasi yang dibutuhkan sesuai dengan alokasi waktu yang tersedia pada saat paparan.
Mulailah paparan dengan cara mengulang-ulang butir-butir utama yang disampaikan dengan tegas sehingga pikiran memiliki arah yang jelas. Kemudian di setiap bagian kembangkanlah subpokok pembahasan yang diakhiri dengan cara mengulang kembali butir-butir utama yang ingin disampaikan dengan jelas.
Apakah proses ini telah dilalui dengan memuaskan? Jika sudah, berarti jerih payah Anda telah terbayar karena kemampuan untuk menghubungkan antara perasaan dan penalaraan merupakan ujian utama bagi para pembicara dan merupakan sebuah kekuatan dari gagasan.
Pada saat mencoba memaparkannya pertama kali, mungkin merasa tidak berpengalaman dan mungkin akan kecewa. Akan tetapi jangan putus asa, carilah hal-hal apa yang dapat membantu, dan kemudian lihat kembali hasilnya.
Mengomunikasikan gagasan
Gagasan yang ditemukan oleh seseorang, dapat dikomunikasikan kepada oranglain dengan berbagai tujuan. Kemampuan mengomunikasikan gagasan kepadaorang lain harus dilatih.
Gagasan apapun dapat dikomunikasikan dalam Mata Pelajaran Simulasi danKomunikasi Digital harus diberlakukan sebagai ajang belajar mengidentifikasimasalah dan menalar gagasan yang akan dijadikan solusi sertamengomunikasikannya. Apapun gagasannya.
Memperkenalkan resep makanan yang sudah dibuat, misalnya, dapat menjadiide kreatif yang dikomunikasikan melalui berbagai media.
Demikianjugamemperkenalkan:
1. resep makanan baru sebagai modifikasi resep sebelumnya, atau
2. cara memasak agar lebih enak dan menarik, atau
3. penataan/penyajian makanan, atau
4. cara yang benar menggunakan alat memasak, atau
5. memperkenalkan resep makanan sebagai ciptaan baru;
semuanya dapat menjadi ide kreatif.
Demikian banyak dan luasnya bidang kehidupan yang dapat dijadikan ide kreatif.Ide kreatif ditemukan bukan saja ketika seseorang menghadapi masalah, tetapijuga untuk mengantisipasi jika masalah itu muncul dalam kehidupan seseorang.
Apalagi kalau seseorang mau melakukan eksplorasi (penerokaan) tentangperubahan produk lama menjadi produk baru (modifikasi) melalui:
1. perubahan: warna, bentuk, bahan; atau
2. penambahan fungsi produk dengan menambahkan bagian tertentuyang diperlukan;
3. membuat produk (yang benar-benar) baru;
semuanya dapat menjadi ide kreatif.
Ide kreatif yang terkait dengan benda kerja (kompor, mixer, blender, mesinbor, dan sejenisnya) dapat ditingkatkan fungsinya denganmelakukan penambahan:
1. kecepatan kerja, atau
2. ketepatan kerja, atau
3. kenyamanan kerja.
Proses kreatif dapat dilakukan melalui 4 tahap:
Mengamati
Menirukan
Modifikasi
Membuat baru
(Niteni, Nirokke, Nambahi, Nemokke, Ki HajarDewantara).
Hal yang harus dibiasakan sejak awal dalam mata pelajaran ini adalahmengemukakan gagasan yang benar dengan cara yang baik. Ide kreatifnya ada,tetapi akan menjadi sia-sia jika gagasannya
salah. Ide kreatifnya ada, benar, tetapi cara mengomunikasikannya tidak baik,hasilnya justru akan memberikan nilai kurang pada diri seseorang.
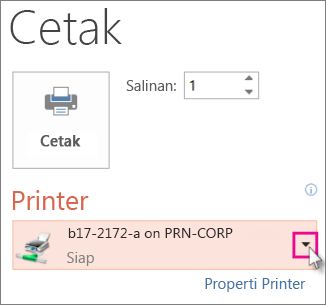
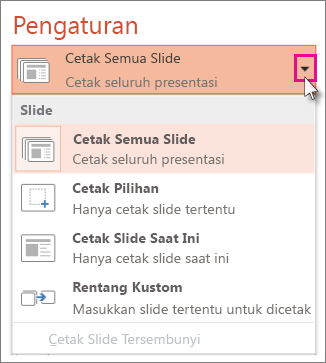
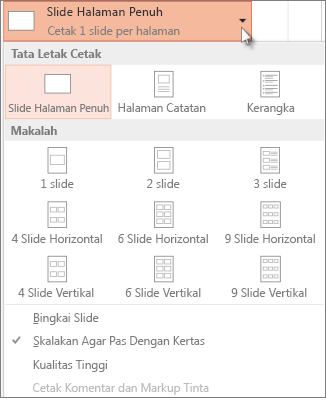
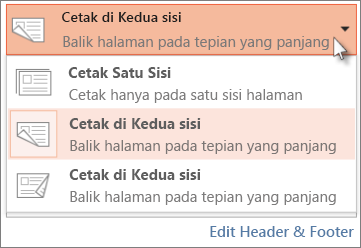
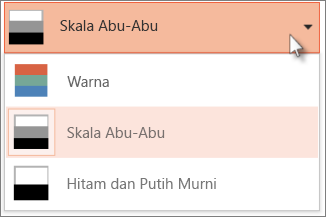
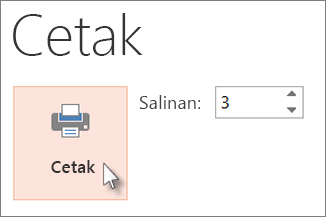







 Pilih opsi dari dropdown Printer untuk memilih printer agar dokumen anda dikirim.
Pilih opsi dari dropdown Printer untuk memilih printer agar dokumen anda dikirim.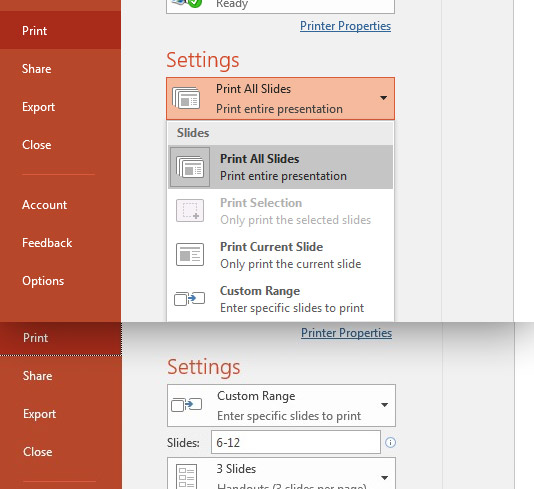 Pilihan defaultnya adalah Print All Slides, namun anda dapat memilih hanya untuk mencetak hanya satu slide atau rentang (range) tertentu.
Pilihan defaultnya adalah Print All Slides, namun anda dapat memilih hanya untuk mencetak hanya satu slide atau rentang (range) tertentu. Pilih antara orientasi Portrait dan Landscape untuk mengubah arah kertas yang akan ditampilkan slide anda.
Pilih antara orientasi Portrait dan Landscape untuk mengubah arah kertas yang akan ditampilkan slide anda. Halaman penuh slide show sebagai satu slide per lembar cetak.
Halaman penuh slide show sebagai satu slide per lembar cetak. Gunakan opsi handout slide dan pilih dicetak slide berapa banyak yang Anda ingin untuk masuk pada setiap halaman.
Gunakan opsi handout slide dan pilih dicetak slide berapa banyak yang Anda ingin untuk masuk pada setiap halaman.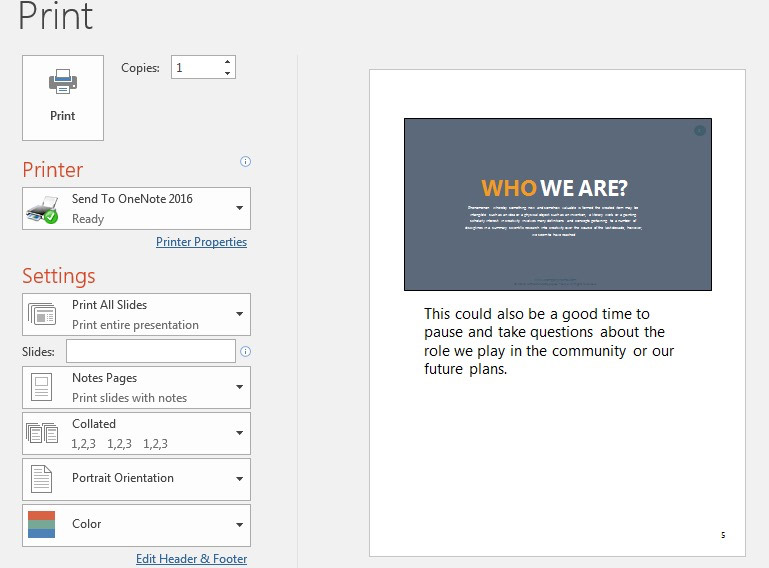 Slide catatan menunjukkan catatan pembicara Anda di bawah slide pratinjau.
Slide catatan menunjukkan catatan pembicara Anda di bawah slide pratinjau. Untuk memulai, pergi ke File > Export > Create PDF/XPS Document menu dan pilih Create PDF/XPS.
Untuk memulai, pergi ke File > Export > Create PDF/XPS Document menu dan pilih Create PDF/XPS. Sebelum Anda menyimpan file, klik Pilihan di jendela file untuk mengubah gaya cetak.
Sebelum Anda menyimpan file, klik Pilihan di jendela file untuk mengubah gaya cetak. Pada Publish what dropdown, perubahan pilihan dari slide untuk pilihan lain seperti catatan halaman atau handout untuk membuat pandangan mereka dalam PDF.
Pada Publish what dropdown, perubahan pilihan dari slide untuk pilihan lain seperti catatan halaman atau handout untuk membuat pandangan mereka dalam PDF.