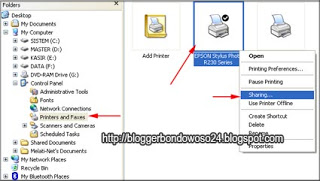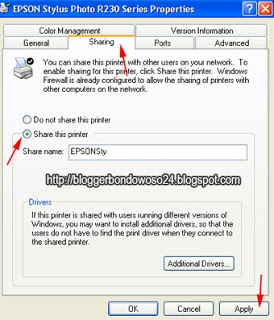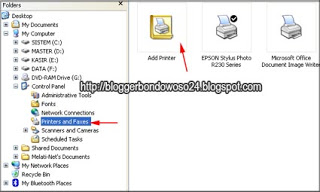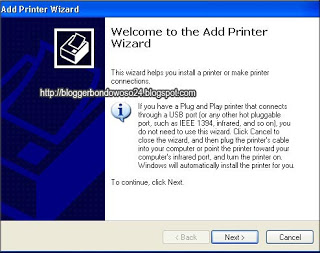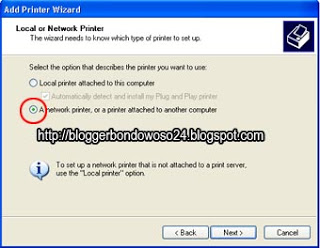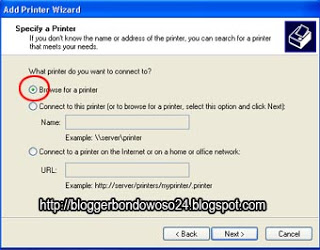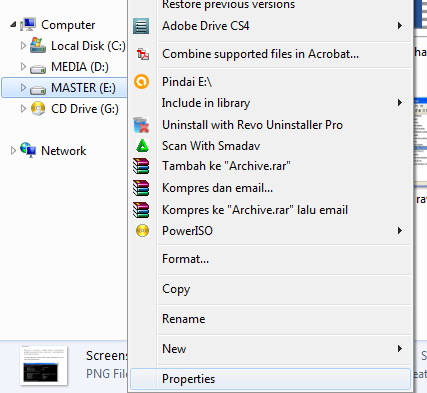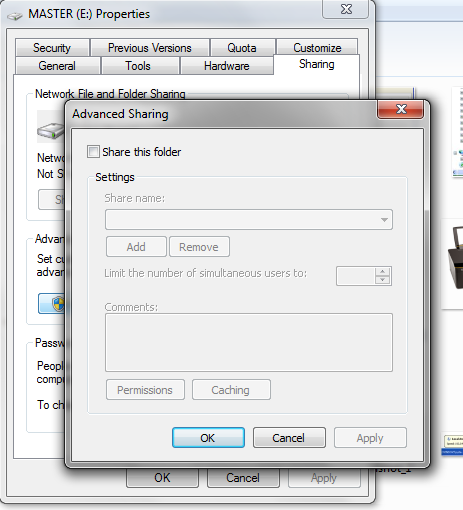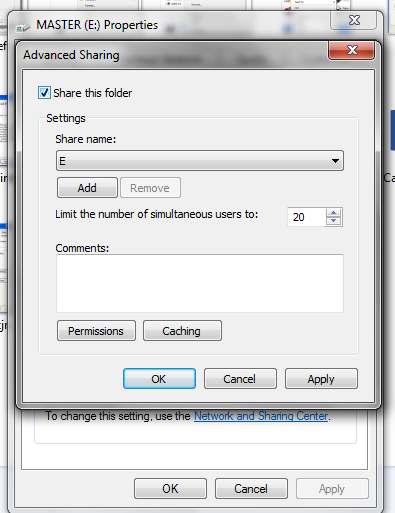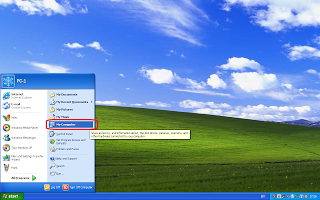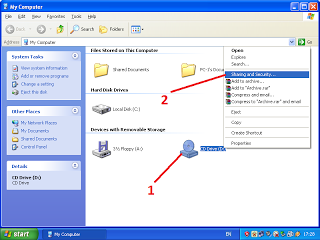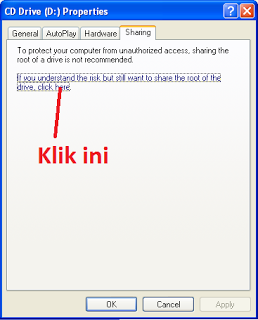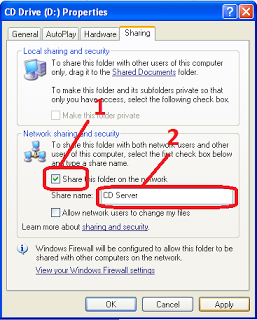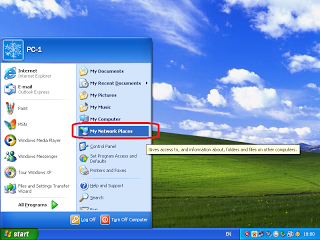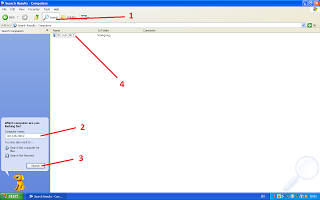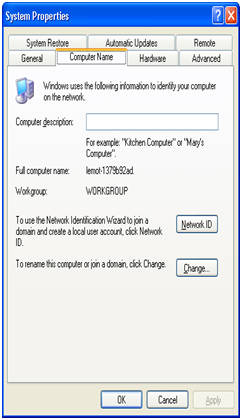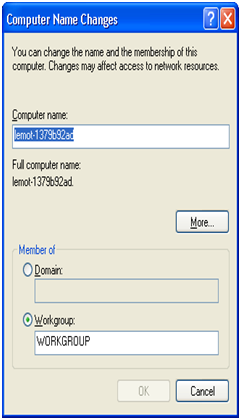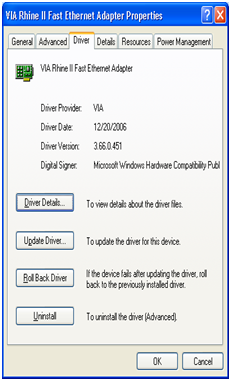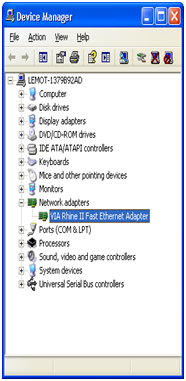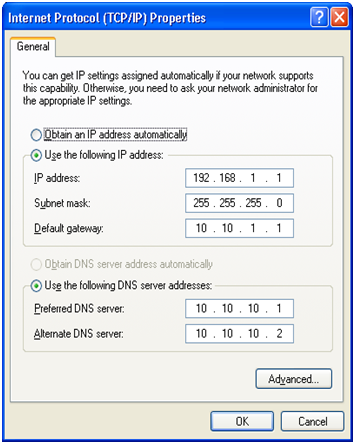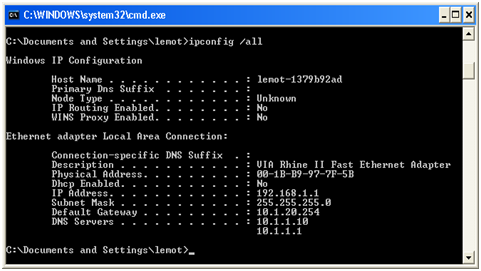jaringan komputer adalah "sebuah sistem yang terdiri dari dua atau lebih komputer yang saling terhubung satu sama lain melalui media transmisi atau media komunikasi sehingga dapat saling berbagi data, aplikasi maupun berbagi perangkat keras komputer. Istilah tersebut juga dapat diartikan sebagai kumpulan sejumlah terminal komunikasi yang terdiri dari dua komputer atau lebih yang saling terhubung. Tujuan dibangunnya jaringan antar komputer adalah agar informasi/ data yang dibawa pengirim (transmitter) dapat sampai kepada penerima (receiver) dengan tepat dan akurat".
Jaringan komputer (jaringan) adalah sebuah sistem yang terdiri atas komputer-komputer yang didesain untuk dapat :
- berbagi sumber daya (printer, CPU),
- berkomunikasi (surat elektronik, pesan instan),
- dapat mengakses informasi (perambah web).
Tujuan dari jaringan komputer.
Agar dapat mencapai tujuannya, setiap bagian dari jaringan komputer dapat meminta dan memberikan layanan (service). Pihak yang meminta atau menerima layanan disebut client (klien) dan yang memberikan atau mengirim layanan disebut server (pelayan/peladen). Desain ini disebut dengan sistem client-server, dan digunakan hampir pada seluruh aplikasi jaringan komputer. Dua buah komputer yang masing-masing memiliki sebuah kartu jaringan, kemudian dihubungkan baik melalui media kabel maupun tanpa kabel untuk melakukan transmisi data, dan terdapat perangkat lunak/sistem operasi jaringan akan membentuk sebuah jaringan komputer yang sederhana. Apabila ingin membuat jaringan komputer yang lebih luas lagi jangkauannya, maka diperlukan peralatan tambahan seperti Hub, Bridge, Switch, Router dan Gateway sebagai peralatan interkoneksinya.
Sejarah Jaringan.
Sejarah jaringan komputer bermula dari lahirnya konsep jaringan komputer pada tahun 1940-an di Amerika yang digagas oleh sebuah proyek pengembangan komputer MODEL I di laboratorium Bell dan group riset Universitas Harvard yang dipimpin profesor Howard Aiken. Pada mulanya proyek tersebut hanyalah ingin memanfaatkan sebuah perangkat komputer yang harus dipakai bersama. Untuk mengerjakan beberapa proses tanpa banyak membuang waktu kosong dibuatlah proses beruntun (Batch Processing), sehingga beberapa program bisa dijalankan dalam sebuah komputer dengan kaidah antrian. Kemudian pada tahun 1950-an ketika jenis komputer mulai berkembang sampai terciptanya sebuah super komputer, maka sebuah komputer harus melayani beberapa tempat yang tersedia (terminal), untuk itu ditemukan konsep distribusi proses berdasarkan waktu yang dikenal dengan nama Time Sharing System (TSS). Maka untuk pertama kalinya sebuah bentuk jaringan (network) komputer diaplikasikan. Pada sistem TSS beberapa terminal terhubung secara seri ke sebuah komputer atau perangkat lainnya yang terhubung dalam suatu jaringan (host) komputer. Dalam proses TSS mulai terlihat perpaduan teknologi komputer dan teknologi telekomunikasi yang pada awalnya berkembang sendiri-sendiri. Departemen Pertahanan Amerika, U.S. Defense Advanced Research Projects Agency (DARPA) memutuskan untuk mengadakan riset yang bertujuan untuk menghubungkan sejumlah komputer sehingga membentuk jaringan organik pada tahun 1969. Program riset ini dikenal dengan nama ARPANET.
Hingga tahun 1970, sudah lebih dari 10 komputer yang berhasil dihubungkan satu sama lain sehingga mereka bisa saling berkomunikasi dan membentuk sebuah jaringan. Setelah beban pekerjaan bertambah banyak dan harga perangkat komputer besar mulai terasa sangat mahal, maka mulailah digunakan sebuah konsep baru yang disebut Distributed Processing (proses distribusi). Dalam proses ini beberapa host komputer mengerjakan sebuah pekerjaan besar secara paralel untuk melayani beberapa terminal yang tersambung secara seri disetiap host komputer. Dalam proses distribusi sudah mutlak diperlukan perpaduan yang mendalam antara teknologi komputer dan telekomunikasi, karena selain proses yang harus didistribusikan, semua host komputer wajib melayani terminal-terminalnya dalam satu perintah dari komputer pusat. Pada tahun 1972, Roy Tomlinson berhasil menyempurnakan program surat elektonik (email) yang dibuatnya setahun yang lalu untuk ARPANET. Program tersebut begitu mudah untuk digunakan, sehingga langsung menjadi populer. Pada tahun yang sama yaitu tahun 1972, ikon at (@) juga diperkenalkan sebagai lambang penting yang menunjukan “at” atau “pada”. Tahun 1973, jaringan komputer ARPANET mulai dikembangkan meluas ke luar Amerika Serikat. Komputer University College di London merupakan komputer pertama yang ada di luar Amerika yang menjadi anggota jaringan Arpanet.
Pada tahun yang sama yaitu tahun 1973, dua orang ahli komputer yakni Vinton Cerf dan Bob Kahn mempresentasikan sebuah gagasan yang lebih besar, yang menjadi cikal bakal pemikiran International Network (Internet). Ide ini dipresentasikan untuk pertama kalinya di Universitas Sussex. Hari bersejarah berikutnya adalah tanggal 26 Maret 1976, ketika Ratu Inggris berhasil mengirimkan surat elektronik dari Royal Signals and Radar Establishment di Malvern.Setahun kemudian, sudah lebih dari 100 komputer yang bergabung di ARPANET membentuk sebuah jaringan atau network. Tom Truscott, Jim Ellis dan Steve Bellovin, menciptakan newsgroups pertama yang diberi nama USENET (User Network) pada tahun 1979. Tahun 1981, France Telecom menciptakan sesuatu hal yang baru dengan meluncurkan telepon televisi pertama, di mana orang bisa saling menelepon yang juga berhubungan dengan video link. Seiring dengan bertambahnya komputer yang membentuk jaringan, dibutuhkan sebuah protokol resmi yang dapat diakui dan diterima oleh semua jaringan. Untuk itu, pada tahun 1982 dibentuk sebuah Transmission Control Protocol (TCP) atau lebih dikenal dengan sebutan Internet Protocol (IP) yang kita kenal hingga saat ini.
Sementara itu, di Eropa muncul sebuah jaringan serupa yang dikenal dengan Europe Network (EUNET) yang menyediakan jasa surat elektronik dan newsgroup yang diberi nama USENET dan melayani wilayah Belanda, Inggris, Denmark, dan Swedia. Untuk menyeragamkan alamat di jaringan komputer yang ada, maka pada tahun 1984 diperkenalkan Sistem Penamaan Domain atau Domain Name System, yang kini kita kenal dengan istilah DNS. Komputer yang tersambung dengan jaringan yang ada sudah melebihi 1000 komputer lebih. Pada 1987, jumlah komputer yang tersambung ke jaringan melonjak 10 kali lipat menjadi 10,000 lebih. Jaringan komputer terus berkembang dan pada tahun 1988, Jarkko Oikarinen seorang berkebangsaan Finlandia menemukan sekaligus memperkenalkan Internet Relay Chat atau lebih dikenal dengan IRC yang memungkinkan dua orang atau lebih pengguna komputer dapat berinteraksi secara langsung dengan pengiriman pesan (Chatting ). Akibatnya, setahun kemudian jumlah komputer yang saling berhubungan melonjak menjadi 10 kali lipat. tak kurang dari 100,000 komputer membentuk sebuah jaringan.
Pertengahan tahun 1990 merupakan tahun yang paling bersejarah, ketika Tim Berners Lee merancang sebuah program penyunting dan penjelajah yang dapat menjelajahi komputer yang satu dengan yang lainnya dengan membentuk jaringan. Program inilah yang disebut Waring Wera Wanua atau World Wide Web. Komputer yang saling tersambung membentuk jaringan sudah melampaui sejuta komputer pada tahun 1992. Dan pada tahun yang sama muncul istilah surfing (berselancar). Dan pada tahun 1994, situs-situs di internet telah tumbuh menjadi 3000 alamat situs web, dan untuk pertama kalinya berbelanja melalui internet atau virtual-shopping atau e-retail muncul di situs. Pada tahun yang sama layanan Yahoo! didirikan, yang juga sekaligus tahun kelahiran Netscape Navigator 1.0 sebagai aplikasi browser yang pertama kali dipergunakan.
Pada tahun 1940-an di Amerika ada sebuah penelitian yang ingin memanfaatkan sebuah perangkat komputer secara bersama. Ditahun 1950-an ketika jenis komputer mulai membesar sampai terciptanya super komputer, karena mahalnya harga perangkat komputer maka ada tuntutan sebuah komputer mesti melayani beberapa terminal. Dari sinilah maka muncul konsep distribusi proses berdasarkan waktu yang dikenal dengan nama TSS (Time Sharing System), bentuk pertama kali jaringan (network) komputer diaplikasikan. Pada sistem TSS beberapa terminal terhubung secara seri ke sebuah host komputer.
Selanjutnya konsep ini berkembang menjadi proses distribusi (Distributed Processing). Dalam proses ini beberapa host komputer mengerjakan sebuah pekerjaan besar secara paralel untuk melayani beberapa terminal yang tersambung secara seri disetiap host komputer.
Selanjutnya ketika harga-harga komputer kecil sudah mulai menurun dan konsep proses distribusi sudah matang, maka penggunaan komputer dan jaringannya sudah mulai beragam dari mulai menangani proses bersama maupun komunikasi antar komputer (Peer to Peer System) saja tanpa melalui komputer pusat. Untuk itu mulailah berkembang teknologi jaringan lokal yang dikenal dengan sebutan LAN (Local Area Network). Demikian pula ketika Internet mulai diperkenalkan, maka sebagian besar LAN yang berdiri sendiri mulai berhubungan dan terbentuklah jaringan raksasa ditingkat dunia yang disebut dengan istilah WAN (Word Area Network).