Saat pertama memulai Access, atau jika kita menutup database tanpa menutup Access, tampilan Microsoft Office Backstage akan ditampilkan.
Tampilan Backstage adalah titik awal yang dapat digunakan untuk membuat database baru, membuka database yang ada, menampilkan konten unggulan dari Office.com, dan semua yang dapat dilakukan Access pada file database atau di luar database, berlawanan dengan di dalam database.
Membuat database
Ketika membuka Access, tampilan Backstage akan menampilkan tab Baru. Tab Baru menyediakan beberapa cara untuk membuat database baru:
-
Database kosong Anda dapat memulai dari awal jika diinginkan. Ini adalah opsi yang bagus jika Anda memiliki persyaratan desain yang sangat spesifik atau sudah memiliki data yang diperlukan untuk diakomodasi atau digabungkan.
-
Templat yang diinstal dengan Access Pertimbangkan untuk menggunakan templat jika Anda membuat proyek baru dan ingin segera memulainya. Access dilengkapi dengan beberapa templat yang diinstal secara default.
-
Templat dari Office.com Selain templat yang disertakan dengan Access, Anda dapat menemukan lebih banyak templat di Office.com. Anda bahkan tidak perlu membuka browser karena templat tersedia dari tab Baru.
Membuat database kosong
-
Klik tab File, klik Baru, lalu klik Database Kosong.
-
Ketikkan nama file dalam kotak Nama File. Untuk mengubah lokasi file dari default, klik Telusuri lokasi untuk meletakkan database
 (di samping kotak Nama File), telusuri ke lokasi baru, lalu klik OK.
(di samping kotak Nama File), telusuri ke lokasi baru, lalu klik OK. -
Klik Buat.
Access akan membuat database dengan tabel kosong bernama Tabel1, kemudian membuka Tabel1 dalam tampilan Lembar Data. Kursor diletakkan di sel kosong pertama dalam kolom Klik untuk Menambahkan.
-
Mulailah mengetik untuk menambahkan data, atau tempelkan data dari sumber lain
Memasukkan data dalam tampilan Lembar Data dirancang sangat mirip dengan saat bekerja di lembar kerja Excel. Struktur tabel dibuat saat Anda memasukkan data. Ketika kolom baru ditambahkan ke lembar data, bidang baru akan ditetapkan dalam tabel. Access secara otomatis akan menetapkan tipe data setiap bidang, berdasarkan data yang dimasukkan.
Jika tidak ingin memasukkan data dalam Tabel1 saat ini, klik Tutup
 . Jika Anda membuat perubahan pada tabel, Access akan meminta untuk menyimpan perubahan. Klik Ya untuk menyimpan perubahan, klik Tidak untuk menghapusnya, atau klik Batal untuk membiarkan tabel terbuka.
. Jika Anda membuat perubahan pada tabel, Access akan meminta untuk menyimpan perubahan. Klik Ya untuk menyimpan perubahan, klik Tidak untuk menghapusnya, atau klik Batal untuk membiarkan tabel terbuka.
Tips: Access akan mencari file yang bernama Kosong.accdb dalam folder yang terletak di [drive instalan]:\Program Files\Microsoft Office\Templates\1033\Access\. Jika ada, Kosongkan. accdb adalah Templat untuk semua database kosong baru. Setiap konten di dalamnya diwariskan ke semua database kosong baru. Ini adalah cara yang bagus untuk mendistribusikan konten default, seperti nomor komponen atau sanggahan dan kebijakan perusahaan.
Penting: Jika Anda menutup Tabel1 tanpa menyimpannya setidaknya satu kali, Access akan menghapus seluruh tabel meskipun data telah dimasukkan di dalamnya.
Menambahkan tabel
Anda dapat menambahkan tabel baru ke database yang sudah ada menggunakan perintah dalam grup Tabel pada tab Buat.
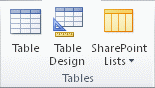
Membuat tabel, dimulai dalam tampilan Lembar Data Dalam tampilan Lembar Data, Anda dapat langsung memasukkan data dan membiarkan Access membuat struktur tabel di balik layar. Nama bidang ditetapkan secara numerik (Bidang1, Bidang2, dan seterusnya), kemudian Access secara otomatis menentukan setiap tipe data bidang berdasarkan data yang dimasukkan.
-
Pada tab Buat, dalam grup Tabel, klik Tabel.

Access akan membuat tabel dan memilih sel pertama yang kosong dalam kolom Klik untuk Menambahkan.
-
Pada tab Bidang, dalam grup Tambahkan & Hapus, klik tipe bidang yang ingin ditambahkan. Jika tidak menemukan jenis yang diinginkan, klik Bidang Lainnya
 .
. -
Access akan menampilkan daftar tipe bidang yang umum digunakan. Klik tipe bidang yang diinginkan, dan Access akan menambahkan bidang baru ke lembar data pada titik penyisipan.
Anda dapat memindahkan bidang dengan menyeretnya. Ketika menyeret bidang dalam lembar data, bilah penyisipan vertikal akan muncul di tempat bidang akan diletakkan.
-
Untuk menambahkan data, mulailah mengetik dalam sel pertama yang kosong, atau tempelkan data dari sumber lain
-
Untuk mengganti nama kolom (bidang), klik ganda judul kolom, lalu ketikkan nama baru.
Beri nama yang bermakna untuk setiap bidang sehingga Anda dapat mengetahui isinya saat melihatnya di panel Daftar Bidang.
-
Untuk memindahkan kolom, klik judulnya untuk memilih kolom, lalu seret kolom ke lokasi yang diinginkan. Anda juga dapat memilih beberapa kolom yang berdekatan lalu menyeretnya ke lokasi baru secara bersamaan. Untuk memilih beberapa kolom yang berdekatan, klik header kolom pertama, lalu tekan dan tahan SHIFT sembari mengklik header kolom terakhir.
Membuat tabel, dimulai dalam tampilan Desain Dalam tampilan Desain, buat struktur tabel terlebih dahulu. Kemudian, alihkan ke tampilan Lembar Data untuk memasukkan data, atau masukkan data menggunakan metode lain seperti menempelkan atau mengimpor.
-
Pada tab Buat, dalam grup Tabel,klik Desain Tabel.

-
Untuk setiap bidang dalam tabel, ketikkan nama dalam kolom Nama Bidang, lalu pilih tipe data dari daftar Tipe Data.
-
Jika diinginkan, ketikkan deskripsi untuk setiap bidang dalam kolom Deskripsi. Deskripsi lalu ditampilkan pada bilah status ketika kursor berada di bidang tersebut dalam tampilan Lembar Data. Deskripsi juga digunakan sebagai teks bilah status untuk setiap kontrol dalam formulir atau laporan yang dibuat dengan menyeret bidang dari panel Daftar Bidang, dan untuk kontrol apa pun yang dibuat untuk bidang tersebut saat menggunakan Panduan Formulir atau Panduan Laporan.
-
Setelah menambahkan seluruh bidang, simpan tabel:
-
Pada tab File, klik Simpan.
-
-
Anda dapat mulai mengetik data dalam tabel kapan saja dengan beralih ke tampilan Lembar Data dan mengklik sel kosong yang pertama.
Mengatur properti bidang dalam tampilan Desain Terlepas dari cara tabel dibuat, ada baiknya untuk memeriksa dan mengatur properti bidang. Sementara beberapa properti tersedia dalam tampilan Lembar Data, beberapa properti hanya dapat diatur dalam tampilan Desain. Untuk beralih ke tampilan Desain, klik kanan tabel di Panel Navigasi, lalu klik Tampilan Desain. Untuk melihat properti bidang, klik bidang dalam kisi desain. Properti akan ditampilkan di bawah kisi desain, di bawah Properti Bidang.
Untuk melihat deskripsi setiap properti bidang, klik properti dan baca deskripsi dalam kotak di samping daftar properti di bawah Properti Bidang. Anda dapat memperoleh informasi yang lebih mendetail dengan mengklik tombol Bantuan.
Tabel berikut ini menjelaskan beberapa properti bidang yang biasanya disesuaikan.
Properti | Deskripsi |
|---|---|
|
Ukuran Bidang |
Untuk bidang Teks, properti ini mengatur jumlah maksimum karakter yang dapat disimpan dalam bidang. Maksimum adalah 255. Untuk bidang Angka, properti ini mengatur tipe angka yang akan disimpan (Bilangan Bulat Panjang, Ganda, dan seterusnya). Untuk penyimpanan data yang paling efisien, sebaiknya alokasikan ruang yang diperlukan data secukupnya. Anda dapat menyesuaikan peningkatan nilainya nanti, jika kebutuhan berubah. |
|
Format |
Properti ini mengatur cara data ditampilkan. Data aktual tidak akan terpengaruh karena disimpan dalam bidang. Anda dapat memilih format yang sudah ditentukan atau memasukkan format kustom. |
|
Masker Input |
Gunakan properti ini untuk menetapkan pola bagi semua
data yang akan dimasukkan dalam bidang ini. Tindakan ini membantu
memastikan bahwa semua data dimasukkan dengan benar dan berisi jumlah
karakter yang diperlukan. Untuk bantuan tentang menyusun masker input,
klik
|
|
Nilai Default |
Gunakan properti ini untuk menentukan nilai default yang akan muncul dalam bidang ini setiap kali data baru ditambahkan. Misalnya, jika memiliki bidang Tanggal/Waktu untuk selalu mencatat tanggal ketika data ditambahkan, masukkan "Date()" (tanpa tanda kutip) sebagai nilai default. |
|
Diperlukan |
Properti ini mengatur apakah nilai diperlukan dalam bidang ini. Jika properti ini diatur ke Ya, Access tidak akan mengizinkan penambahan data baru kecuali ada nilai yang dimasukkan untuk bidang ini. |
Berikut adalah langkah-langkah dalam membuat data mahasiswa baru.
 di sisi kanan kotak properti.
di sisi kanan kotak properti.




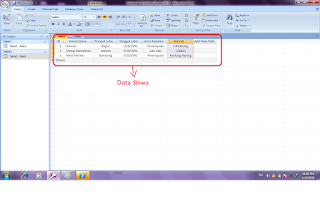








Tidak ada komentar:
Posting Komentar