Cara Mudah Membuat Video Menggunakan KINEMASTER
Sekarang melakukan editing video tidaklah sulit. Kini ada aplikasi KineMaster yang mempunyai segudang fitur yang bisa mengedit video seperti menggabungkan gambar dan menambahkan efek. Aplikasi ini bisa digunakan untuk Android maupun iOS. Bagi Anda yang belum paham caranya,
silahkan ikuti langkah-langkah
menggunakan KineMaster berikut ini,mudah-mudahan membantu kalian dalam proses editing video yang kalian kehendaki
Tutorial Menggunakan KineMaster
KineMaster sangat mudah untuk digunakan. Anda hanya membutuhkan gawai untuk membuat dan mengedit video sesuai keinginan. Berikut beberapa langkah menggunakan KineMaster agar dapat membuat video yang berkualitas.
1. Mempersiapkan Tema
Sebelum mulai membuat video, Anda harus mempersiapkan tema yang akan diusung nanti. Setelah mempersiapkan tema dan konsep materi, selanjutnya siapkan bahan-bahan berupa gambar, potongan video, dan lagu yang akan digunakan untuk membuat video.
2. Download Aplikasi KineMaster
Tutorial menggunakan kinemaster selanjutnya adalah mendownload dan
menginstal aplikasi Kinemaster di Google Play Store. Bagi pengguna iOS,
Anda dapat mendownload aplikasi melalui Apple App Store. setelah diownload dan di instal
Buka app KineMaster, maka akan muncul tampilan depan KineMaster. Lalu, klik tanda (+)
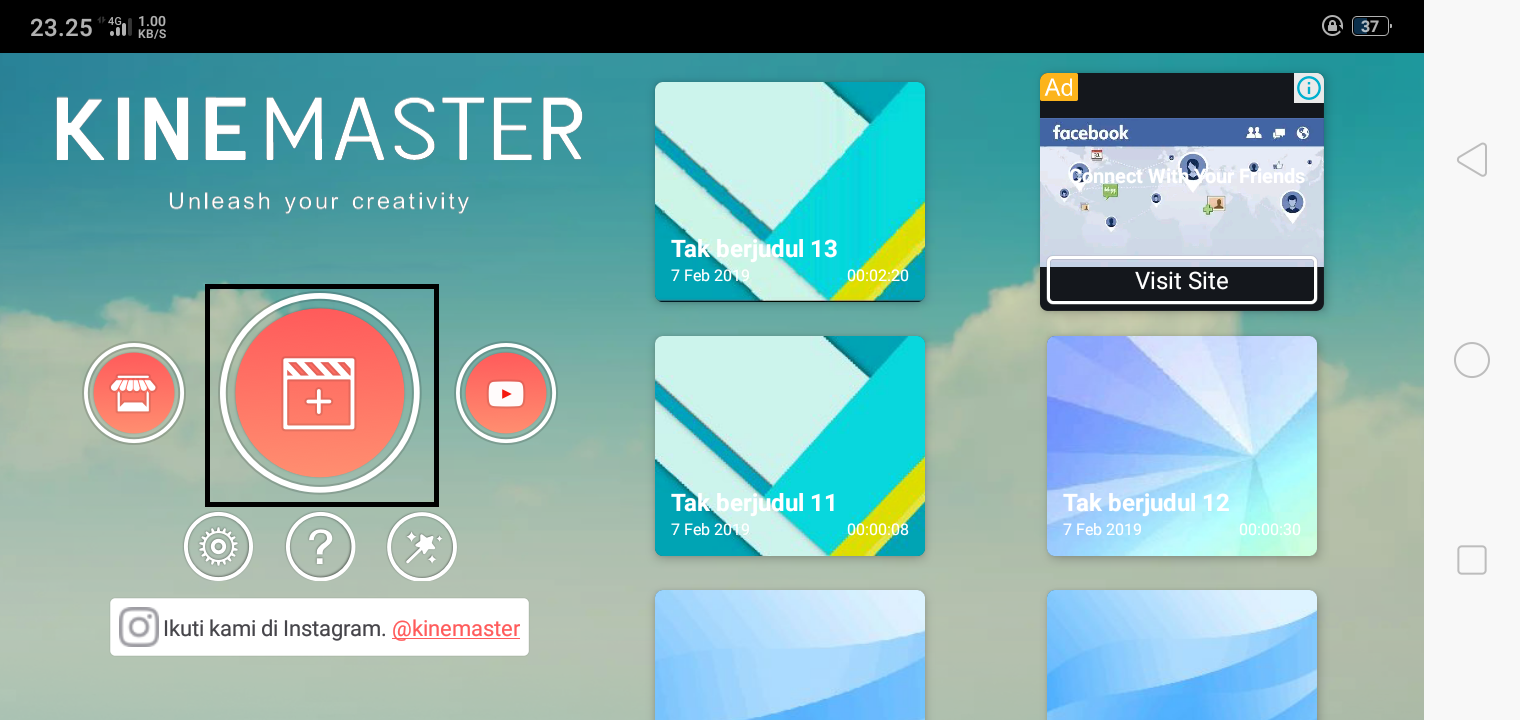
3. Pilih Rasio dan Menu Media Browser
Setelah aplikasi terinstal, artinya Anda sudah siap untuk mengedit video. Sebelum memulai, pilihlah rasio yang akan digunakan. Umumnya untuk platform YouTube bisa menggunakan rasio 16:9. Klik “Media” untuk menambahkan foto, video,dan lagu yang akan diedit.

Di bagian “Media Browser” Anda akan melihat tampilan video dan gambar.s Bila ingin memasukkan latar belakang sebagai pembuka, silahkan klik folder “Background.” Jika media yang dicari berada di Google Drive, silakan klik folder “Cloud Storage” dan masukkan data akun Anda. Selanjutnya akan muncul tampilan seperti ini, pertama kalian bisa klik “media” untuk menambahkan beberapa foto atau video yang merupakan bahan untuk kalian edit.


4. Menambahkan Layer Berupa Tulisan, Teks, atau Efek
Setelah video dan gambar, Anda bisa menambahkan layer lain seperti tulisan, teks, efek, dan lagu. Klik menu “Text” lalu ketik tulisan yang ingin ditambahkan. Anda juga bisa mengubah jenis font, membuat tulisan animasi, dan membuat format lain seperti underline, alignment, dan lain-lain. Jika kalian ingin menambahkan tulisan tangan, hamparan, efek, media (foto tambahan), ataupun text, kalian bisa mempause bagian yang ingin kalian tambahkan lalu klik “Lapisan” maka kalian bisa memilih apa yang akan kalian tambahkan.

Jika ingin mengatur animasi pada teks, silahkan pilih In Animation atau Out Animation. Atur kecepatan animasi pada slider yang ada di bawahnya. Silahkan otak-atik untuk menambahkan background colour, blending, dan kustomisasi lainnya.
Anda bisa menambahkan tanda tangan atau simbol melalui menu “Hand Writing.” Hal ini sangat berguna bila ingin membuat video tutorial. Lakukan kustomisasi dan pengaturan seperti saat menambahkan teks.
Aplikasi KineMaster hanya bisa membuat efek blur. Bila ingin memiliki efek yang beragam maka KineMaster menyediakan efek premium yang berbayar. Menu overlay juga hanya berisikan stiker standar berupa emotikon.
Jika kalian ingin menambahkan text, maka akan muncul tampilan
seperti ini. Kalian juga bisa memilih style font nya dan mengatur
letaknya.

 5.
5.
5. Menambahkan Audio
Tambahkan lagu dengan menu “Audio.” Klik simbol (+) untuk memasukkannya pada lembar proyek. Klik ceklis bila telah selesai. Klik menu “Voice” kemudian klik “Start” jika ingin menambah rekaman suara. Akhiri dengan mengklik “Stop.”

6. menambahkan musik pada video
untuk menambahkan musik pada video yang kalian buat, kalian bisa klik “Audio” lalu akan muncul tampilan seperti ini, kalian bisa memilih musik sesuai keinginan kalian. Lalu klik “(+)” untuk menambahkan musik pilihan kalian. Lalu klik tanda “centang” di pojok kanan atas.
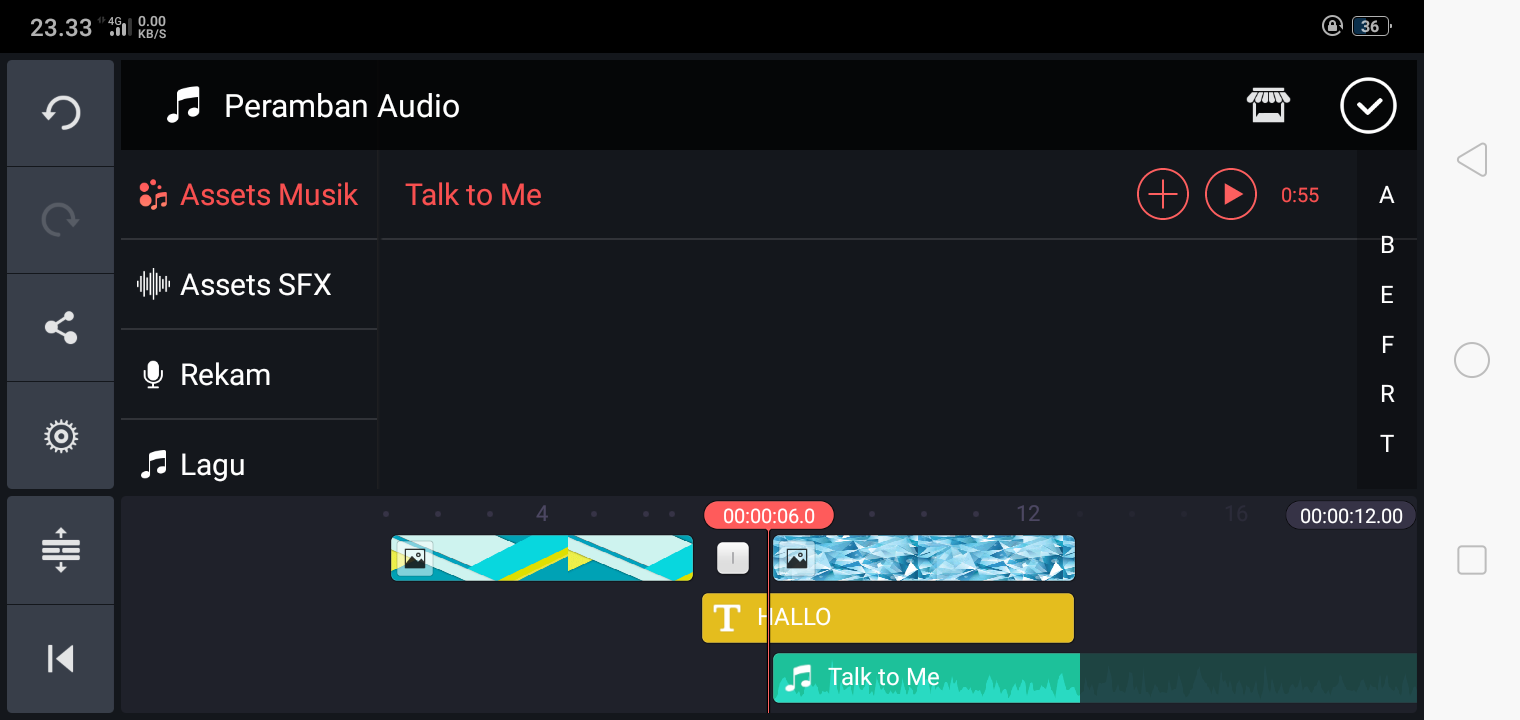
Bukan hanya musik saja kalian juga bisa menambahkan sound efek di “Assets SFX” dan kalian juga dapat merekam suara dengan menklik simbol microfon “Suara”.
7. Memotong atau Memindahkan Menggunakan Trim, Split, dan Move
Jika ada klip yang ingin dipotong, atau posisinya ingin dipindahkan, klik media yang ingin diedit kemudian pilih menu “Trim/Split.” Anda bisa memendekkan durasi ke sebelah kiri playhead menggunakan Trim to Left Playhead, dan sebaliknya. Apabila ingin membagi media menjadi dua bagian, silahkan pilih Split at Playhead.
8. Export dan Share
Sudah selesai mengedit? Anda tinggal melakukan proses ekspor dan membagi video. Pilihlah simbol “Export” di pojok kanan atas. Tentukan resolusi dan frame rate video. Aturlah besaran bit rate. Semakin tinggi angka bit rate, kualitas semakin jernih namun file semakin besar.
Bila telah selesai mengatur, Anda bisa mengklik “export”. Tunggulah hingga prosesnya selesai. File video akan terlihat di sebelah kanan. Saat ingin mengunggahnya, klik simbol “Share.” Akan muncul pilihan platform untuk membagikan video tersebut. Masukkan semua informasi lalu klik “Upload.”
8. Jika kalian sudah selesai membuat video, maka klik tanda “berbagi”

9. Selanjutnya kalian tinggal klik “Ekspor”.


Nah, proses penyimpanan editing video selesai, video siap untuk di upload.
Tidak ada komentar:
Posting Komentar