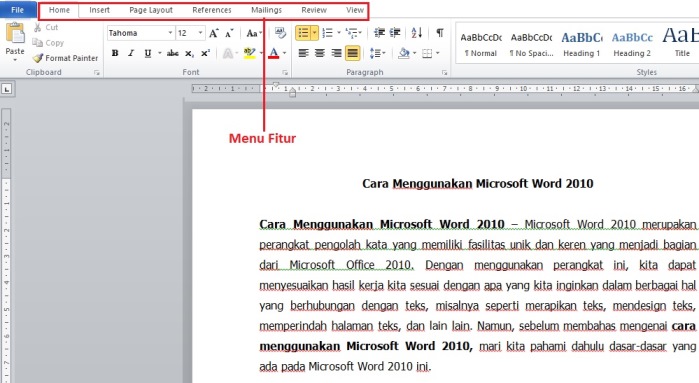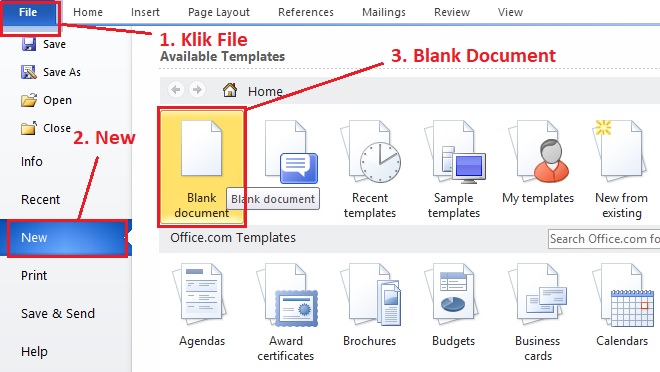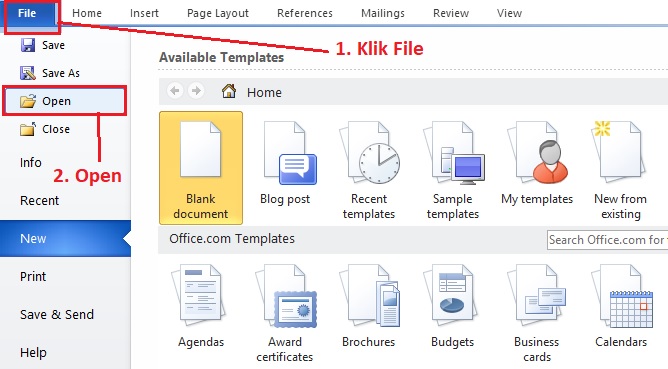Sama seperti Microsoft word 2007, pada Microsoft Word 2010 terdiri dari beberapa menu tab, yaitu;
- Home: tab yang berisi kumpulan menu seperti font, font size, bold, italic, underline, perataan teks (align), dan lain-lain.
- Insert: tab ini memiliki fungsi untuk memerintah seperti membuat halaman baru, membuat table, menyisipkan gambar, Clip art, presentasi, dan memasukkan link (hyperlink).
- Page Layout: mempunyai tugas untuk mengatur posisi atau tata letak, memberikan warna pada background, memberikan hiasan pada background (Page Border), memberi atau mengatur jarak antar spasi, membuat kolom, dan lain-lain.
- Reference: dalam tab ini dapat berfungsi untuk menyisipkan gambar dan perintah footnote.
- Mailings: di dalamnya kita dapat membuat surat massal menggunakan mail merge, membuat label, membuat teks pada surat amplop, dan sebagainya.
- Review: berguna sekali bagi kita untuk mengoreksi kesalahan teks maupun data, seperti tools spelling and grammar. Tab review juga mempunyai fungsi memproteksi dokumen.
- View: mempunyai fungsi untuk mencetak dokumen-dokumen pada layar, menampilkan garis bantu pada dokumen, dan mengatur ukuran cetaknya.
Selain Menu tab, terdapat juga ikon-ikon menu control yang merupakan menu yang digunakan setelah kita mengerjakan tugas-tugas yang telah selesai. Di dalam Menu-menu control terdapat tools seperti open, save, save as, close, word option, dan terakhir exit.
Cara menggunakan Microsoft word 2010 dimulai dengan membuka file dokumennya, yaitu dengan klik Start >>> All Programs >> Microsoft Office >> Microsoft Word. Atau, bisa juga dengan langsung klik icon dari Microsoft word 2010 yang ada di desktop dengan double klik (klik icon-nya dua kali). Setelah muncul jendela kerja Microsoft Word 2010, untuk membuat dokumen baru, langkahnya adalah sebagai berikut;
- Klik tab File, lalu klik New.
- Dalam Template Tersedia, klik Blank Document.
- Klik Create, lalu akan muncul halaman jendela kerja Microsoft Word yang masih kosong.
Cara Menggunakan Microsoft Word 2010
Pada Microsoft Word 2010 memungkinkan kita untuk menerapkan built-intemplate dari berbagai pilihan template Word populer, termasuk resume, kartu bisnis, agenda, dan faks. Untuk menemukan dan menerapkan template di Word, kita bisa lakukan hal berikut:
- Pada Tab File, Klik New.
- Berdasarkan Template yang tersedia , lakukan salah satu hal-hal berikut ini:
- Untuk menggunakan salah satu dari built-in template, klik Template Contoh, klik template yang diinginkan, kemudian klik Create.
- Untuk menggunakan kembali template yang baru saja digunakan, klik Template terakhir, klik template yang diinginkan, kemudian klik Create.
- Untuk mencari template pada Office.com, klik kategori template yang diinginkan yang ada di bawah template Office.com. Klik Template yang diinginkan, dan klik Download untuk mendownload template dari Office.com ke komputer.
- Setelah memilih template, kita dapat memodifikasi dengan cara apapun untuk membuat dokumen yang kita inginkan.
Untuk membuka dokumen dalam cara menggunakan Microsoft Word 2010, yaitu;
- Klik tab File, kemudian klik Open.
- Pada panel kiri dari kotak dialog Open, klik drive atau folder yang berisi dokumen.
- Di panel sebelah kanan dari kotak dialog Open, buka folder yang berisi dokumen yang Anda inginkan.
- Klik dokumen dan kemudian klik Open.
Jika ingin menghapus teks dari dokumen, kita dapat menyalin atau memotong teks dari dokumen. Caranya adalah dengan cukup sorot teks, lalu ke tab Home di grup Clipboard dan klik Potong (Cut) atau Salin (Copy). Kita juga dapat menggunakan klik kanan pada mouse dan pilih Potong atau Salin. Selanjutnya, jika ingin salin teks, kita biasanya perlu Paste di suatu tempat. Pada Fitur Tempel di Microsoft Word 2010 jauh lebih rinci daripada di versi sebelumnya. Karena, pilihan tombol Paste menyediakan pilihan yang berbeda, tergantung pada sumber konten. Setelah dokumen selesai dibuat, tinggal disimpan seperti cara penyimpanan dokumen biasanya dengan klik icon Save.
Itulah cara menggunakan Microsoft Word 2010. Adapun kelebihan yang dimiliki oleh Microsoft Word 2010, yaitu:
- Performanya diklaim lebih cepat bila dibandingkan dengan Microsoft Word 2007.
- Ribbon yang lebih sederhana, lebih bagus, dan lebih enak dilihat. Serta, tombol yang sering kita gunakan mudah dicari, dan ikon yang jarang kita gunakan sudah dihapus meskipun sebenarnya bisa kita edit sesuai dengan apa yang kita inginkan.
- Logo office Microsoft Word 2010 lebih menarik.
- Tersedia tools untuk mengedit gambar pada Microsoft Word 2010 dengan menggunakan ribbon picture tools. Ada pilihan 23 effect artistik yang bisa kita gunakan dalam gambar, misalnya seperti lukisan pensil (Pencil Sketches), pastel dan cat minyak (Oil Paintings), mozaik, dan kaca bergelombang (Ripped Glass).
- Smart Art yang lebih beragam untuk menambah tampilan dan mempercantik data.
Demikian informasi yang dapat disampikan mengenai cara menggunakan Microsoft word 2010 beserta kelebihannya. Semoga dapat bermanfaat.