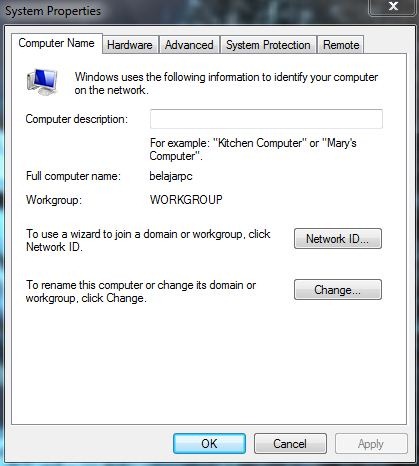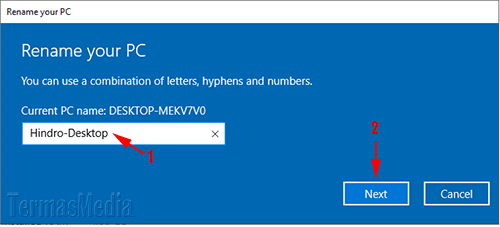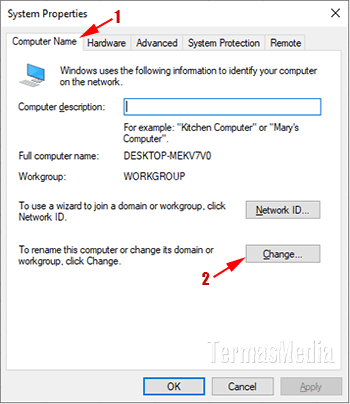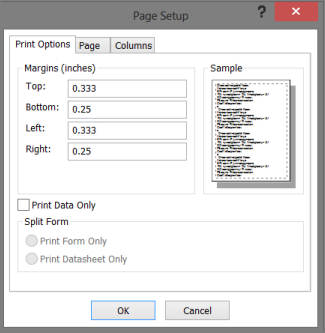- Untuk merancang suatu animasi dalam pembuatan slide untuk keperluan presentasi. Dengan dimasukannya suatu animasi/gambar dan suara dalam setiap slide, maka penyajian akan tampak lebih hidup serta memotivasi audiens dan tidak semata-mata komunikasi verbal melalui penuturan kata-kata oleh pemakalah (penyaji materi) tetapi juga komunikasi nonverbal sehingga audiens tidak bosan dan pemakalah (penyaji) tidak kelebihan tenaga.
- Membuat presentasi dari suatu produk, pelajaran, materi seminar, produk unggulan, acara wisuda, dan sebagainya. Dalam pembuatan slide yang akan dijadikan presentasi, Microsoft PowerPoint telah dirancang sedemikian rupa dengan panduan-panduan yang memudahkan tingkat pemula atau biasa dikatakan newbie
- Menampilkan Slide-slide Presentasi.
a. StarOffice Impress
StarOffice Impress adalah aplikasi presentasi yang dikeluarkan bersama-sama dengan aplikasi perkantoran StarOffice lainnya. Aplikasi presentasi yang satu ini dapat dijalankan di berbagai sistem operasi, termasuk Linux, Solaris, Unix, dan windows.
StarOffice Impress untuk membuat slide presentasi berdasarkan template yang sudah disediakanmaupun mennggunakan slide yang diatur sendiri. Jendela StarOffice Impress dilengkapi dengan tombol-tombol dan menu-menu yang membuat pengguna dapat kerja dengan mudah dan nyaman. Selain itu, susunan menu-menu dan tombol-tombol didesain dengan mempertimbangkan intuisi penggunanya, sehingga pengguna pemula sekalipun tidak akan kesulitan menggunakan StarOffice Impress.
Beberapa fitur dan kemampuan yang dimiliki oleh StarOffice Impress adalah sebagai berikut:
- Membuat slide berdasarkan layout yang sudah ada sesuai dengan isi slide yang ingin ditampilkan.
- Menampilkan data dengan menggunakan spreadsheet.
- Menampilkan grafik di slide.
- Menambahkan gambar, animasi, suara, dan ClipArt dengan memanfaatkan galeri yang dimiliki StarOffice.
- Menambahkan animasi pada saat transisi slide.
- Tool grafik vektor yang memungkinkan pengguna membuat gambar di slide.
- Fasilitas multimedia yang memungkinkan pengguna menggunakan file-file AlF Audio, AU Audio, AVI, CD Audio, MIDI Audio, MPEG, Audio, Quicktime Vidio, Vivi Vidio, dan WAVE Audio di slide presentasi.
- Memungkinkan pengguna untuk mengatur format huruf dengan fleksibel yang dilengkapi kemampuan untuk membuat huruf dalam bentuk 2D dan 3D.
- Pilihan berbagai bentuk publikasi presentasi, seperti slide, handout, HTML, dan animasi-animasi Macromedia Flash. Juga pengaturan untuk menjalankan slide presentasi secara manual atau otomatis.
- Dapat mengkonversi file dari Microsoft PowerPoint menjadi file Impress dan juga dapat mengkonversi file Impress menjadi file Microsoft PowerPoint.
- Dapat mengekspor dokumen presentasi menjadi animasi Macromedia Flash.
- Dapat menyimpan dokumen presentasi dalam bentuk file PDF.
b. OpenOffice Impress
OpenOffice Impress adalah aplikasi yang bersifat open source dan multiplatform. Ini berarti Anda dapat mendownload aplikasi tersebut secara gratis di internet (www.openoffice.org) dan menjalankannya di berbagai sistem operasi. OpenOffice Impress didistribusikan bersama-sama dengan aplikasi OpenOffice lainnya.
Sebagai aplikasi presentasi, OpenOffice Impress memiliki hampir semua fitur dan kemampuan yang diinginkan dari sebuah aplikasi presentasi. Selain itu, OpenOffice Impress memiliki jendela yang dilengkapi dengan tombol-tombol dan menu-menu yang memungkinkan penggunanya dapat bekerja dengan mudah dan nyaman. Letak tombol-tombol dan menu-menu hampir sama dengan Microsoft PowerPoint, sehingga pemula yang telah menguasai Microsoft PowerPoint akan dapat bekerja di jendela OpenOffice Impress dengan mudah.
Beberapa fitur dan kemampuan yang dimliki oleh OpenOffice Impress adalah:
- Dapat membuat presentasi yang dilengkapi dengan mutimedia. Pengguna dapat menambahkan ClipArt dalam bentuk 2D dan 3D.
- Kemampuan untuk menambahkan animasi dan efek khusus ke slide presentasi.
- Mempunyai tool-tool gambar yang dapat membuat gambar dengan tampak tampilan khusus.
- Kemampuan untuk membuat presentasi dalam bentuk gambar, outline, slide, note, dan handout sehingga kebutuhan pendengar dapat dipenuhi.
- Menyimpan dokumen dalam format XML.
- Dapat menambahkan Flash (.swf) di presentasi.
c. KPresenter
KPresenter adalah aplikasi presentasi yang tergabung KOffice. Aplikasi tersebut didistribusikan dengan lisensi GNU GPL. Kelebihan dari KPresenter adalah aplikasi ini dapat berintegrasi dengan aplikasi KOffice yang lain.
Sebagai sebuah aplikasi presentasi, KPresenter dilengkapi dengan kemampuan-kemampuan dan fitur-fitur yang cukup dan umum diharapkan dari sebuah aplikasi presentaasi.
Beberapa kemampuan dan fitur yang dimiliki oleh KPresenter adalah sebagai berikut:
- Menyisipkan semua jenis objek grafik, gambar, ClipArt, serta komponen lain dari KOffice.
- Menyisipkan dan mengedit teks, mengatur perincian, identasi, warna, dan spasi teks.
- Menyisipkan autoform.
- Mengatur berbagai properti objek, seperti latar belakang, berbagai gradien warna, bayangan, rotasi, dan lain-lain.
- Mengatur ukuran, pergerakan, susunan, dan pengelompokan objek-objek.
- Menambahkan header dan footer ke slide presentasi.
- Fasilitas undo dan redo.
- Menentukan efek pada objek yang beranimasi dan menentukan efek ketika pergantian slide.
- Menampilkan presentasi dengan efek-efek khusus.
- Menampilkan struktur presentasi.
- Mencetak presentasi dalam format PostScript.
- Menyimpan slide dalam format HTML dengan mudah, sehingga dapat dipublikasikan di internet.
- Membuat dan menggunakan template sendiri.
- Menyimpan dokumen presentasi dalam format XML.
d. Corel Presentation
Ternyata Corel tidak hanya membuat produk terkenal seperti Corel Draw tetapi juga memiliki produk Office yang dinamakan Corel Presentation. Corel Presentation merupakan aplikasi komersial seperti Microsoft Office. Aplikasi ini dilengkapi dengan fitur yang lummayan lengkap dan interface yang mudah. Corel Presentation memiliki fitur seperti: koleksi foto dan gambar yang banyak, Font beragam dan harganya lebih murah dari Microsoft Office.
e. IBM Lotus Symphony Presentation
IBM Lotus Symphony Presentation merupakan salah satu produk IBM Corporate. Aplikasi bersifat gratis dan kaya akan fitur. Dengan fitur lengkap dan interface yang indah, IBM Lotus Symphony Presentation cocok sebagai pengganti Microsoft Office. File yang dihasilkan juga Kompatibel dengan dokumen office serta support export ke file PDF.
f. Microsoft PowerPoint
Microsoft powerPoint adalah program aplikasi presentasi yang dikeluarkan oleh perusahaan perangkat lunak Microsoft bersama-sama dengan aplikasi perkantoran Microsoft Office lainnya. Kelemahan dari aplikasi yang satu ini adalah hanya dapat dijalankan di sistem operasi Windows. Meskipun demikian, PowerPoint merupakan aplikasi presentasi yang banyak digunakan. Jendela PowerPoint dilengkapi dengan menu-menu dan tombol-tombol toolbar yang memungkinkan penggunanya dapat bekerja dengan mudah dan nyaman.
Beberapa fitur dan kemampuan yang dimiliki oleh Microsoft PowerPoint adalah sebagai berikut:
- Fasilitas undo dan redo.
- Menampilkan struktur presentasi.
- Mengirimkan file presentasi ke Word untuk diedit sebagai handout presentasi.
- Menambahkan header dan footer ke slide presentasi.
- Membuat presentasi dengan menggunakan wizard dan template. Anda dapat membuat presentasi secara mudah dengan memanfaatkan pengaturan yang sudah dibuat oleh PowerPoint.
- Menambahkan isi presentasi dengan menggunakan teks dan tabel.
- Menggunakan task pane untuk membuat presentasi baru, mencari dokumen, menggunakan desain template, layout, serta menambahkan efek transisi dan animasi.
- Memformat presentasi dengan mengatur Color Schemes, Background, dan Template.
- Menampilkan presentasi menggunakan layar komputer, proyektor, atau melalui web.
- Membuat dan mencetak catatan dan handout untuk pembicara dan pendengar.
- Menggunakan grafik, gambar, ClipArt, dan berbagai bentuk objek lainnya.
- Menambahkan multimedia yang disertai suara, video, dan animasi ke dalam presentasi.
- Mengemas slide presentasi ke CD sehinnga dapat dijalankan otomatis di tempat lain.
- Menggunakan fitur webuntuk membuat online broadcast, diskusi web, rapat online, web script, dan halaman web yang lengkap.