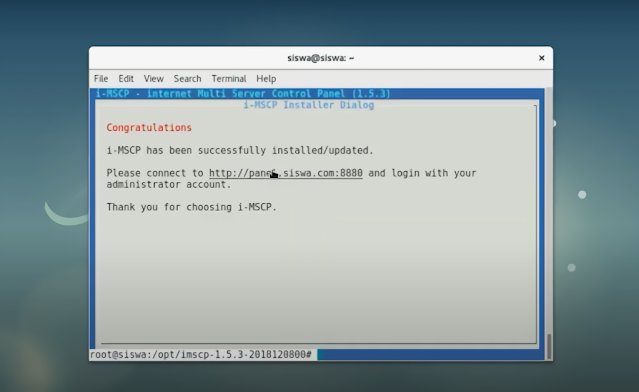Cara Install dan Konfigurasi SSH Server
Untuk melakukan Instalasi SSH Server, beberapa tahap harus kita lakukan.
- Konfigurasi IP Address
- Cek Koneksi
- Instalasi SSH Server (openssh-server)
Baik untuk tahap pertama, pastikan teman-teman sudah login sebagai user root pada sistem operasi linux debian yang sudah kita install sebelumnya.
Pada tahap ini, silahkan login sebagai user root
Sebelumnya kita akan mengecek kembali, bahwa adapter 1 / eth0 ter bridge ke internet, karena pada saat ini koneksi internet saya menggunakan WIFI, maka disesuaikan dengan adapter nya, oleh karena itu saya menggunakan Qualcomm.
Jika sudah, saat nya kita lakukan konfigurasi IP Address pada Linux Debian, tapi sebelum itu kita akan mengecek berapakah IP Address Internet yang kita dapatkan dari ISP.
Disini saya menggunakan Hostpot dari HP, dan gambar dibawah ini adalah ip yang saya dapatkan.
Untuk mengecek IP Address di windows, saya menggunakan CMD, lalu ketik ipconfig /all.
Jika sudah, berikutnya kita akan mengkonfigurasi IP Address pada Linux Debian
cara nya :
- nano /etc/network/interfaces
Lalu ketikan konfigurasi IP Address seperti dibawah ini.
auto eth0
iface eth0 inet static
address 192.168.43.100
netmask 255.255.255.0
network 192.168.43.0
broadcast 192.168.43.255
gateway 192.168.43.1
auto eth1
iface eth1 inet static
address 192.168.10.1
netmask 255.255.255.0
network 192.168.10.0
broadcast 192.168.10.255

Jika sudah, silahkan di save dengan cara
ctrl+x lalu y lalu enter
atau cara cepatnya
ctrl+x y enter
Jika sudah, lakukan restart pada Konfigurasi yang sudah kita buat tadi. dengan cara :
/etc/init.d/networking restart
atau
service networking restart
Berikutnya adalah, mengecek konfigurasi IP Address yang sudah kita buat, dengan mengetikan perintah
ifconfig
Tahap berikutnya adalah, kita akan menginstall SSH atau openssh-server pada Linux Debian kita, Berikut ini adalah cara nya.
1. Jalankan perintah
apt-get install openssh-server

2. Berikutnya kita akan diperintahkan, untuk memasukkan ISO DEBIAN Paket 1
berikut ini cara nya,
devices > optical disk > iso
3. Jika sudah dimasukkan, silahkan klik enter pada layar anda
4. Silahkan tunggu beberapa saat, jika sudah selesai hal yang akan kita lakukan adalah, mengecek status dari SSH Server yang sudah kita install, dengan perintah
/etc/init.d/ssh status
Jika sudah berhasil, maka akan muncul informasi OK, dan ada informasi port yang digunakan
5. Berikutnya adalah, kita akan mengkonfigurasi IP Pada Adapter 2, atau eth1, yaitu pada interfaces Virtual Host Only Adapter.
Seperti biasa, silahkan ikuti pada gambar dibawah ini
6. Silahkan cek konfigurasi IP Address pada Host Only Adapter yang tersedia di Windows yang sudah kita Setting tadi.
7. Silahkan di cek, pastikan kedua Client dan Server sudah bisa terhubung, coba teman-teman cek dengan cara melakukan ping IP Address dari
Client ke Server
dan
Server ke Client
8. Jika sudah, kita akan melakukan SSH Connection, menggunakan aplikasi Putty, teman-teman bisa download di website resmi nya, https://www.putty.org/
Berikutnya kita klik yes saja.
9. Berikut ini adalah tampilan saat teman-teman berhasil melakukan SSH ke Linux Debian
saat pertama kali login, teman-teman harus login sebagai User Biasa / bukan root
Jika sudah berhasil login, maka teman-teman bisa login sebagai user root, dengan cara ketik su lalu enter (su artinya super user)
Baik, cukup seperti itu untuk menginstall SSH Server pada Linux Debian.