Cara Membuat Layout Slide di Microsoft PowerPoint
Power Point adalah standar industri untuk membuat
presentasi: alat ini cukup untuk membuat
presentasi profesional dengan mudah.
Alat ini membantu menciptakan presentasi tanpa harus merancang kembali setiap hal dengan setiap presentasi yang Anda buat. Alat seperti tema, animasi, dan slide layouts mempercepat proses pembuatan presentasi.

Apa itu PowerPoint Slide Layout?
Layout slide PowerPoint adalah kombinasi penataan benda pada slide. Anda dapat memilih tata letak yang ada di PowerPoint dan mulai menambahkan konten Anda sendiri untuk membuat slide.
Tema PowerPoint mencakup banyak slide layout pada tampilan layar di bawah ini, Anda bisa melihat berbagai layout slide yang bisa dipilih yang disertakan dengan Kesederhanaan tema PowerPoint, tersedia di GraphicRiver.

Tata letak slide bisa sesederhana judul, berpusat pada slide. Tata letak juga bisa berisi kombinasi kotak teks, gambar, dan grafik yang kompleks. Gunakan sejumlah layout slide untuk variasi dalam presentasi PowerPoint Anda.
Memberikan Efek Slide Presentasi
Memberikan Efek pada Slide Presentasi sangatlah penting bagi keberhasilan pembuatan slide yang menarik sehingga mampu mencuri perhatian subjek yang kita jadikan sasaran dalam kegiatan presentasi yang kita lakukan. Tak hanya berhenti pada satu hal tersebut saja, animasi juga dapat menunjang agar presentasi yang kita bawakan lebih bersifat hidup dan memilki konsep tertentu.
Namun
penerapan Efek tema tertentu pada Slide Presentasi tidak sepenuhnya bersifat mutlak.
kita juga dapat mengedit sesuai keinginan dan kebutuhan agar semakin
memberikan arti atas presentasi yang kita sajikan. Berikut gambaran bagaimana cara memberikan efek
pada slide yang kita buat.
Kita dapat menganimasikan teks, gambar, bentuk, tabel, Grafik SmartArt, dan objek lainnya dalam presentasi PowerPoint.
Gunakan efek untuk membuat objek muncul, hilang, atau bergerak. Efek juga dapat mengubah ukuran atau warna objek.
Menambahkan animasi ke teks, gambar, bentuk, dan lainnya dalam presentasi Anda
-
Pilih objek atau teks yang ingin Kita animasikan.
-
Pilih Animasi, lalu pilih salah satu animasi.
-
Pilih Opsi Efek, kemudian pilih salah satu efek.
Mengelola animasi dan efek
Terdapat beberapa cara untuk memulai animasi dalam presentasi Kita:
-
Saat Mengklik: Memulai animasi ketika Anda mengklik slide.
-
Dengan Sebelumnya: Memutar animasi secara bersamaan dengan animasi dalam urutan sebelumnya.
-
Setelah Sebelumnya: Memulai animasi langsung setelah urutan sebelumnya diputar.
-
Durasi: Memperpanjang atau mempersingkat durasi efek.
-
Penundaan: Menambahkan waktu sebelum efek dijalankan.
Menambahkan efek lain ke animasi
-
Pilih objek atau teks dengan animasi.
-
Pilih Tambahkan Animasi, lalu pilih salah satu.
Mengubah urutan animasi
-
Pilih salah satu penanda animasi.
-
Pilih opsi yang diinginkan:
-
Pindahkan Lebih Awal: Membuat animasi muncul dalam urutan lebih awal.
-
Pindahkan Kemudian: Membuat animasi muncul dalam urutan berikutnya.
-
Menambahkan animasi ke objek yang dikelompokkan
Anda dapat menambahkan animasi ke objek serta teks yang dikelompokkan, dan banyak lainnya.
-
Tekan Ctrl, lalu pilih objek yang diinginkan.
-
Pilih Format > Kelompokkan > Grupkan untuk mengelompokkan objek menjadi satu.
-
Pilih Animasi, lalu pilih salah satu animasi.
Menerapkan beberapa efek animasi pada satu objek
Anda dapat menerapkan beberapa efek animasi ke satu string teks atau objek, seperti gambar, bentuk, atau Grafik SmartArt.
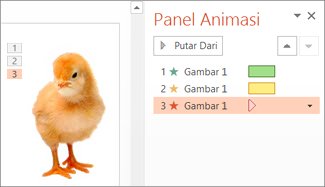
Tips: Ketika bekerja dengan beberapa efek animasi, lebih mudah untuk bekerja dalam Panel Animasi, tempat Anda dapat melihat daftar semua efek animasi untuk slide saat ini.
Membuka Panel Animasi
-
Pilih objek pada slide yang ingin Anda animasikan.
-
Pada tab Animasi, klik Panel Animasi.
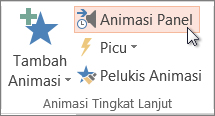
-
KlikTambahkan Animasi, dan pilih satu efek animasi.
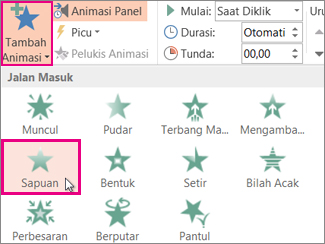
-
Untuk menerapkan efek animasi tambahan pada objek yang sama, pilih efek animasi tersebut, klik Tambahkan Animasi dan pilih efek animasi lainnya.
Penting: Setelah menerapkan efek animasi pertama, jika Anda mencoba menambahkan lebih banyak efek animasi dengan cara lain selain mengklik Tambahkan Animasi, Anda tidak akan menerapkan efek tambahan. Sebaliknya, Anda akan mengganti efek yang sudah ada dengan efek yang Anda tambahkan.
Mengatur waktu mulai dan lamanya efek animasi
Saat Anda ingin mengontrol pengaturan waktu efek animasi Anda, lakukan hal berikut ini untuk setiap efek animasi:
-
Di Panel Animasi, klik panah bawah di samping efek animasi, lalu klik Pengaturan Waktu.
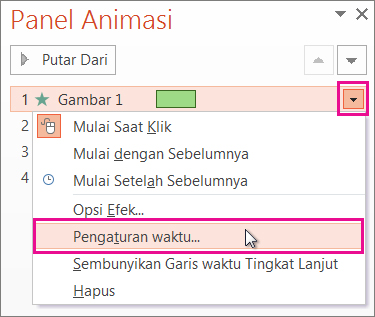
-
Pada tabPengaturan Waktu, klik panah bawah Mulai, dan pilih dari waktu mulai berikut ini:
-
Untuk diputar saat Anda mengklik mouse, pilih Saat Diklik.
-
Agar diputar secara bersamaan dengan efek animasi sebelumnya, pilih Mulai dengan Sebelumnya
-
Untuk memutar setelah efek animasi yang sebelumnya diputar, pilih Mulai Setelah Sebelumnya.
Tips: Efek animasi sebelumnya adalah efek animasi yang tercantum dalam urutan pemutaran di Panel Animasi (biasanya terletak tepat di atas animasi yang sedang diatur pengaturan waktunya).
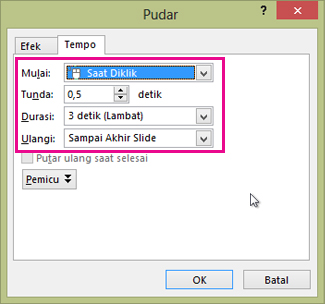
-
Untuk menunda dimulainya efek animasi, klik panah atas Tunda ke jumlah detik yang Anda inginkan.
-
Untuk mengubah kecepatan efek animasi, atur Durasi ke tingkat yang Anda inginkan.
-
Untuk melihat bagaimana efek animasi berfungsi secara bersamaan, klik Pratinjau pada tab Animasi.
Tips untuk bekerja dengan beberapa efek animasi
Ketika Anda bekerja dengan beberapa objek pada slide, akan menyulitkan untuk membedakan tiap objek dan efek animasi yang diterapkan dari satu objek ke objek lainnya.
Dalam gambar, di bawah, nama objek default tidak menyediakan banyak deskripsi sehingga sulit untuk memberi tahu animasi apa yang telah diterapkan pada suatu objek.
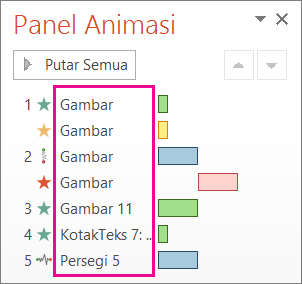
Di Panel Pilihan, Anda bisa memberi tiap objek nama berbeda untuk lebih memudahkan untuk bekerja dengan objek saat Anda menerapkan animasi ke masing-masing objek. Lihat di bawah
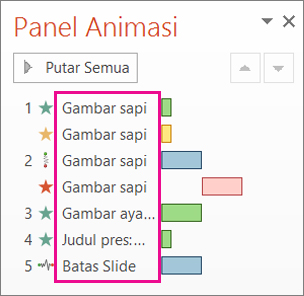
-
-
Untuk mengubah nama default objek, pada tab Beranda, klik Pilih, lalu klik Panel Pilihan.
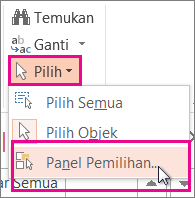
-
Di Panel Pilihan, klik ganda nama objek default untuk membuka kotak, dan ketikkan nama baru untuk objek tersebut.
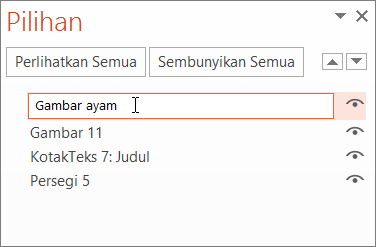
Menambahkan, mengubah, atau menghapus transisi antar slide
Menambahkan transisi slide untuk membuat presentasi yang dinamis
-
Pilih slide yang ingin Anda tambahkan transisi.
-
Pilih tab Transisi, lalu pilih salah satu transisi. Pilih transisi untuk melihat pratinjaunya.
-
Pilih Opsi Efek untuk memilih arah dan perilaku transisi.
-
Pilih Pratinjau untuk melihat tampilan transisi tersebut.
Untuk menghapus transisi, pilih Transisi > Tidak ada.
Anda bisa mengubah durasi transisi, memodifikasi efek transisi, dan bahkan menentukan suara untuk diputar selama transisi. Selain itu, Anda dapat menentukan waktu yang dihabiskan pada slide sebelum melanjutkan ke yang berikutnya.
Mengatur kecepatan transisi
GunakanDurasi untuk mengatur kecepatan transisi. Durasi yang lebih singkat berarti slide maju lebih cepat, dan angka yang lebih besar membuat slide lebih lambat.
-
Pilih slide yang memiliki transisi yang ingin Anda ubah.
-
Pada tab transisi , dalam grup pengaturan waktu , dalam kotak durasi , ketikkan jumlah detik yang Anda inginkan.
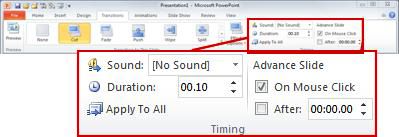
Tips: Jika Anda ingin semua transisi peragaan slide menggunakan kecepatan yang sama, klik Terapkan ke semua.
Mengubah opsi efek untuk transisi
Banyak, tapi tidak semua, transisi dalam PowerPoint bisa dikustomisasi.
-
Pilih slide yang memiliki transisi yang ingin Anda ubah.
-
Pada tab transisi , dalam grup transisi ke slide ini , klik opsi efek dan pilih opsi yang Anda inginkan.
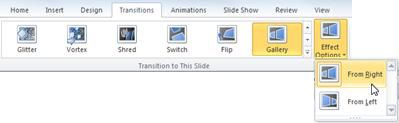
Dalam contoh ini, transisi Galeri diterapkan ke slide dan opsi dari kanan dipilih.
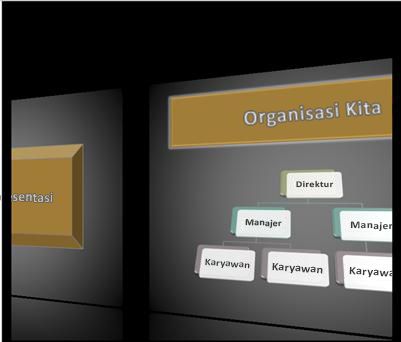
Transisi Galeri , dengan opsi dari kanan dipilih, selama presentasi.
Menentukan waktu untuk melanjutkan ke slide berikutnya
Slide Advance mengatur waktu transisi dengan menentukan berapa lama slide tetap terlihat sebelum transisi ke slide berikutnya dimulai. Jika tidak ada pengaturan waktu yang dipilih, slide akan berpindah saat Anda mengklik mouse.
-
Pilih slide yang ingin Anda atur waktunya.
-
Pada tab Transisi, di grup Pengaturan Waktu, di bawah Ganti Slide, lakukan salah satu hal berikut ini:
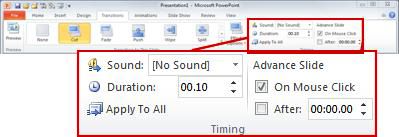
-
Untuk membuat slide maju ke slide berikutnya saat Anda mengklik mouse, pilih kotak centang pada klik mouse .
-
Untuk membuat slide maju secara otomatis, pilih kotak centang setelah , lalu masukkan jumlah menit atau detik yang Anda inginkan. Pengatur waktu dimulai ketika animasi terakhir atau efek lainnya di slide berakhir.
-
Untuk mengaktifkan maju mouse dan otomatis, pilih kotak centang pada klik mouse dan kotak setelah . Kemudian, pada Setelah, masukkan jumlah menit atau detik yang Anda inginkan. Slide akan melanjutkan secara otomatis, tetapi Anda dapat melanjutkan lebih cepat dengan mengklik mouse.
-
Tips: Jika Anda ingin semua slide untuk melanjutkan menggunakan kecepatan yang sama, klik Terapkan ke semua.
Mengatur suara untuk diputar selama transisi
-
Pilih slide yang memiliki transisi yang ingin Anda ubah.
-
Pada tab transisi , dalam grup pengaturan waktu , di daftar suara , pilih suara yang Anda inginkan.
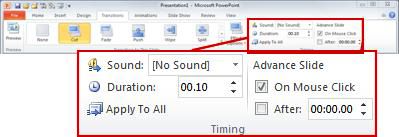
Catatan: Jika Anda ingin menggunakan suara Anda sendiri, di daftar suara , pilih suara lainnya. Lalu, dalam kotak dialog Tambahkan audio , pilih suara yang Anda inginkan, lalu klik OK