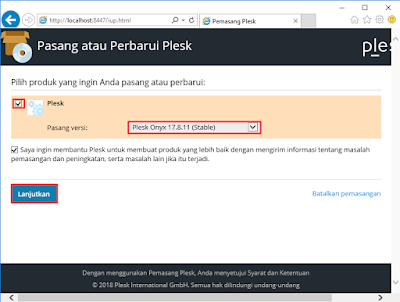Langkah-langkah Konfigurasi
Pada langkah sebelumnya mendownload situs plesk terlebih dahulu setelah selesai mendownloadnya kita klik kanan pada plesk. Kemudian kita klik Run untuk menjalankan konfigurasi si plesk tersebut.
Setelah itu akan muncul jendela command prompt seperti pada gambar dibawah ini. Kemudian web interface pada plesk sudah dimulai dengan nama situ http://localhost:8447.
Setelah itu akan masuk secara otomatis ke web browser dengan alamat http://localhost:8447. Lalu kita masukkan passwordnya yang terdapat pada server tersebut dan kita login Administrator dan passwordnya.Setelah itu kita klik Login saja.
Pada langkah selanjutnya kita pilih pasang atau perbarui product untuk memulai aplikasi apa saja yang akan kita install.
Pada langkah selanjutnya kita berikan centang pada plesk dan install pada versi yang tersedia. Lalu kita klik Lanjutkan saja.
Selanjtnya kita tunggu proses mendownload samapi selesai. Seperti gambar dibawah ini.
Pada langkah ini ada 3 tipe instalasi pada bagian plesk ini yaitu Recommended,Full, dan Custum. Lalu kita pilih pada bagian tipe Recommended karena proses instalasinya yang disarankan lebih mudah dan koneksi internetnya harus cepat, jika tidak cepat pada internet maka akan di ulang-ulang lagi setelah itu kita berikan centang pada Preview components selection lalu kita klik Lanjutkan saja.
Pada langkah ini status komponennya kita bisa pilih apakah akan diinstall. Tanda pada warna hijau centang berarti yang akan diinstall, pada tanda seru berarti update paket yang tersedia, lalu pada tandasilang merah berarti paket tidak diinstall. Kemudian kita scroll kebawah saja dan klik Continue saja.
Pada spesifikasi path defaultnya akan di letakan pada drive C:\programFiles(x86)\Plesk, lalu content webnya tradapat pada letak C:\Inetpub\whosts. Selanjutnya kita isikian pada password servernya dan kita klik Lanjutkan saja.
Pada proses install mulai berjalan dan kita tunggu sampai proses instalasinya sampai selesai. Pada instalasi ini kita butuh internet yang sangat tinggi biar instalasinya bejalan dengan lancar jika internetnya tidak stabil maka instalsinya akan mengulang-ulang terus.
Jika ada paket yang belum terinstal maka kita klik update paket, seperti gambar dibawah ini. Dan proses update akan berjalan sampai selesai.
Jika instalasi sudah selesai maka akan muncul seperti gambar dibawah ini. Lalu kita login ke control panel hosting dengan masukkan ip servernya, kemudian kita mengetikkan pada web https://ipserver:8443. Setelah itu kita pilih Continue to this website.
Selanjutnya akan muncul tampilan login plesk lalu kita masukkan username dan passwordnya. Lalu kita klik Login in saja.
Pada bagian ini kita isikan beberapa data yang diperlukan seperti email,password, dan type lisensinya. Dan jangan lupa kita berikan centang pada confirmasi yang ada pada aggrement plesk, lau kita klik Enter plesk saja.
Pada tampilan ini proses inisialisai dari plesk akan berjalan, kemudian kita tunggu proses tesebut sampai selesai.
Pada tampilan awal dari plesk akan terlihat seperti pada gambar dibawah ini, setelah itu klik Add domain.
Setelah kita klik Add domain maka akan muncul seperti gambar dibawah ini, untuk menambahkan satu domain pada plsek, lalu kita isikan nam domain yang kita inginkan lalu dan kita isikan username dan password yang lebih secure.
Setelah penambahan satu domain sudah berhasil ditambahkan dengan nama Taskia.net
Langkah selanjutnya kita coba tambahkan subdomainnya dengan cara kita klik "Add Subdomain" setelah itu kita isikan sebuah subdomain sesuai yang kita inginkan misalnya kita menggunakan wordpress.taskia.net. Lalu kita klik OK saja.
Langkah selanjutnya kita pilih users lalu kita Create User Account yang dimana kita tambahkan satu user pada plesk yang akan digunakan sebagai user untuk subdomain nantinya.
Setelah kita sudah selesai menambahkan satu user tersebut kita klik OK saja. Seperti pada gambar dibawah ini.
Nah, akan muncul tampilan seperti dibawah ini. Pada Account user kedua sudah berhasil yang telah kita tambahkan sebelumnya dengan role sebagai application user yang dimana hak asesnya tidak sam dengan Administrator.
Pada langkah ini kita pilih Application untuk kita coba menginstall wordpress pada salah satu subdomain yang ada misalnya wordpress.taskia.net. Dan akan terlihat IP Address-nya, seperti gambar dibawah ini.
Setelah itu akan muncul beberapa applicationnya lalu kita pilih aplikasi wordpress.
Pada langkah ini ada 3 cara untuk menginstall wordpress, untuk kita ingin menginstall wordpress dengan cara kita pilih install ( Custom ).
Pada langkah ini kita tunggu proses instalasinya sampai selesai.
Setelah instalasi selasai akan muncul tampilan seperti dibawah ini, setelah itu kita membaca lisense agreement jika sudah membacanya maka kita centang pada bagian I accept the terms of lisense agreement untuk menginstall aplikasi wordpress tersebut. Setelah kita centang kita klik Next saja.
Langkah selanjutnya kita isikan data informasi yang sesuai dengan username dan password yang kita inginkan untuk login pada wordpress nantinya.
Setelah kita isi data informasi, langkah selanjutnya from yang lain wajib untuk diisi juga seperti dibawah ini. Jika sudah diisi kita klik Install saja.
Pada langkah ini sedang instalasi wordpress kita tunggu instalasi ini sampai selesai.
Setelah instalasi akan muncul seperti dibawah ini. Nah dimana Registing wordpress kita tunggu sampai selesai.
Jika instalasi sudah selesai akan muncul tampilan seperti dibawah ini, setelah itu kita bisa mengecek kembali pada tab wordpress yang sudah kita install sebelumnya.
Jika semuanya sudah selesai disini lalu kita bisa mengecek dengan kita mengetikan alamat subdomainya yang sudah kita buat sebelumnya. Setelah itu kita masukkan alamat subdomainya misalnya http://wordpress.taskia.net.
Setelah itu kita bisa verifikasi langsung di servernya dengan cara kita klik Websites & Domains, jika sudah kita klik kita Preview.
Pada langkah ini setelah hasil verifikasi kita bisa lihat tampilan seperti dibawah ini, Dan disini yang dapat membedakan itu kita diarahkan melalui IP.
Mungkin sekian dari blog saya kurang lebihnya mohon maaf apa ada bila kesalahan tulisan atau pun bahasa yang kurang tolong dimaafkan, karena manusia ini tidak luput dari kesalahan :)
https://digitalnetworkings.blogspot.com/2021/10/konfigurasi-share-hosting-dan-instalasi.html