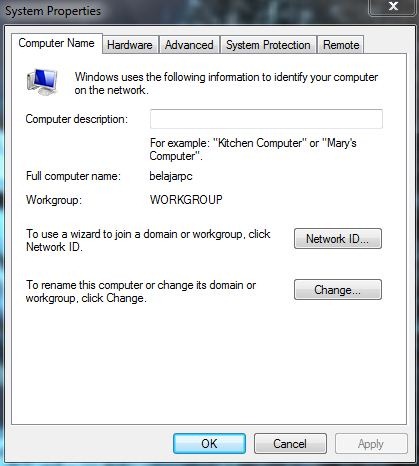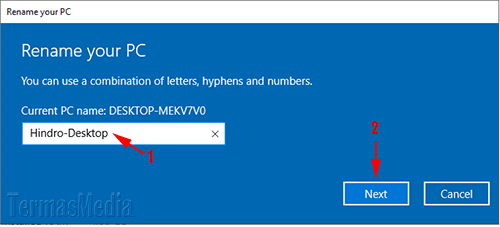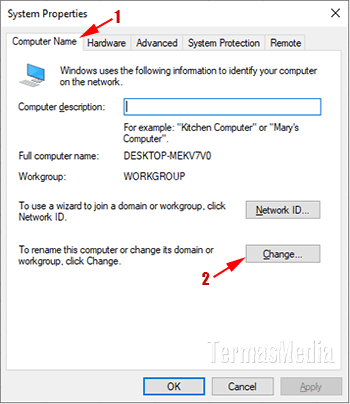Sebuah komputer yang sudah tehubung kedalam jaringan wajib bisa dikenali atau di idenntifkasi agar bisa berkomunikasi dengan komputer lainnya. sebenarnya komputer yang sudah tehubung kedalam jaringan bisa diberi nama secara otomatis oleh server. Pemberian nama IP secara otomatis diberikan oleh DHCP server dalam bentuk angka unik yang dinamakan IP Adress. Pemberian nama atau IP Adress juga bisa dilakukan secara manual dengan langkah-langkah tertentu.
Sebuah komputer wajib mempunyai nama unik sebagai pengenal , hal ini agar lebih memudahkan dalam mengidentifikasi dan untuk menghindari tumpang tindih dengan komputer lain atau terjadinya conflict dalam jaringan yang membuat komputer tidak bisa teridentifikasi dalam jaringan.
Meskipun demikian Pemberian nama / penamaan komputer yang terhubung dalam jaringan sangat dibutuhkan agar dapat mempermudah pencarian komputer dalam jaringan dibandingkan dengan ip address.
Jadi sederhanaya identifikasi komputer dalam jaringan bisa kita artikan adalah pemberian nama unik ataupun IP adress kepada komputer yang terhubung ke jaringan sehingga mudah dikenali.
agar komputer bisa diidentifikasi kita bisa memberikan nama komputer dengan langkah sebagai berikut:
Adapun cara pemberian nama komputer pada Windows 7 dapat dilakukan dengan langkah-langkah dibawah ini :
Klik Start > Control Panel
Kemudian Klik icon System.
Pada bagian Computer name, domain, and workgroup settings, Klik Change settings.
Pada jendela System Properties > Computer Name, klik tombol Change.
Ubah nama komputer sesuai yang diinginkan, misalnya kkpi, lalu klik tombol OK.
Akan tampil layar peringatan. Pesan yang disampaikan, bahwa perubahan nama komputer akan diterapkan ketika sistem operasi direstart.
Setelah komputer direstart, silahkan buka Windows Explorer, lalu ketikkan \\kkpi dan tekan enter.
1. Melalui Windows Settings.
Cara ini mungkin yang akan digunakan bila Anda memiliki komputer Windows 10. Merubah atau mengganti nama komputer melalui Windows Settings cukup mudah. Klik kanan pada tombol Start (1) dan kemudian pilih System (2).
Di jendela Settings - System yang terbuka, pastikan Anda telah berada di tautan About (1), di bagian Device specifications, klik tombol Rename this PC (2).
Di kotak dialog Rename your PC yang muncul, ketikkan nama baru untuk komputer Anda (1) dan kemudian klik tombol Next (2). Di kotak dialog berikutnya, Anda diminta untuk melakukan restart komputer. Restart komputer untuk menggunakan nama baru ini.
2. Melalui System Properties
Untuk membuka kotak dialog System Properties, Anda bisa melalui Control Panel. Ini adalah cara pintas untuk membuka kotak dialog System Properties. Di taskbar Windows, klik ikon Type here to search (1), di kotak pencarian (search box), ketikkan "sysdm.cpl" (2) dan kemudian klik hasil pencarian yang ditampilkan (3).
Di kotak dialog System Properties yang muncul, di tab Computer Name (1), klik tombol Change (2).
Di kotak dialog Computer Name/Domain Changes yang muncul, ketik nama baru di kotak teks (text box) Computer name (1) dan kemudian klik OK (2). Di kotak dialog berikutnya, Anda diminta untuk melakukan restart komputer. Restart komputer untuk menggunakan nama baru ini.
2.1.2 Menginstal dan Mengkonfigurasi Network Interface Card
Network Interface Card (NIC) harus di pasang di dalam komputer, agar komputer dapat berinteraksi dengan jaringan. Jika komputer memiliki NIC yang terintegrasi dengan motherboard, NIC lain tidak perlu di tancapkan pada slot kosong di motherboard.
Setelah NIC di pasang slot komputer secara benar selanjutnya driver jaringan harus diinstal driver NIC yang di butuhkan. Status NIC dapat di lihat dengan cara berikut :
Klik star→ Kontrol Panel
Klik system dan security → System
Klik Advance system setting
Klik tab hardware. Kemudian klik tombol Device Manager
Kamu dapat melihat jenis NIC yang terinstal pada item network adapters dalam jendela device manager.
Kamu dapat memperbaharui driver NIC dengan klik ganda icon NIC→ Klik tab driver→ klik tombol update driver.
2.1.3 Pengaturan TCP atau IP
Setelah Network Interface Card (NIC) di pasang dalam komputer, jaringan dapat di atur dalam komputer tersebut. Jika NIC pada komputer belum aktif, kamu dapat mengaktifkannya dengan cara di bawah ini:
Klik start -> Control Panel -> klik ganda ikon Network Connection -> klik kanan pada ikon NIC atau ikon Local Area Connection -> klik enable.
klik kanan pada ikon NIC atau ikon Local Area Connection -> klik properties -> akan muncul jendela LAN Properties -> double klik pada Internet Protocol (TCP/IP) -> akan muncul form seperti disamping.
Pilih Obtain an IP address Automaticaly -> IP address dan subnet mask dapat diisi otomatis menggunakan Dynamic Host Configuration Protocol (DHCP)
Atau pilih Use The Following IP Address -> kemudian dengan cara manual menuliskan IP address, subnet mask, Getaway(Alamat Server), DNS seperti contoh disamping
Ikon di pojok kanan bawah layar akan menandakan jaringan sudah konek atau belum.
a. IP address Automatically
Alamat IP akan diperoleh melalui fasilitas DHCP. DHCP berfungsi untuk memberikan alamat IP secara otomatis pada komputer yang menggunakan protokol TCP/IP. DHCP bekerja dengan relasi client-server dimana DHCP server menyediakan suatu kelompok alamat IP yang dapat diberikan secara dynamic.
b. Use the Following IP address
Dengan cara ini alamat IP dan subnet mask diisi secara manual.
c. Isikan IP address sesuai dengan keinginanamu, misalnya 193.168.0.70 untuk komputer pertama, 193.168.0.71 untuk komputer ke 2 dan seterusnya.
d. Isikan subnet mask dengan 255.255.255.0
e. Masukan alamat server pada kotak devault gateway berupa 193.168.0.1
Jika di perlukan untuk mengaktifkan Domain Name System (DNS) isikan Preffered DNS server dan alteernate DNS server. Jika sudah selesai klik ok. Kamu akan melihat icon komputer pada task bar di pojok kanan bawah desktop. Gambar tersebut merupalkan indikator pengiriman dan penerimaan data oleh komputer.