Keyboard adalah sebuah perangkat keras (hardware) pada komputer yang berfungsi sebagai alat untuk input data yang berupa huruf, angka dan simbol. Atau definisi keyboard yaitu suatu perangkat keras pada komputer yang berbentuk papan dan memiliki berbagai macam tombol yang dimana tombol tersebut fungsinya berbeda tergantung pada penekanannya yang bisa menghasilkan proses yang sesuai dengan keinginan penggunanya.
Selain
sebagai alat untuk men-inputkan data keyboard juga memiliki berbagai
macam fungsi tombol dengan kombinasi yang khusus. saat ini port keyboard
pada komputer ada 2 macam diantaranya PS2 dan USB akan tetapi seiring
berkembangnya teknologi, sekarang keyboard sudah ada yang memakai
wireless atau tanpa menggunakan kabel, dan juga sudah berkembang virtual keyboard terutama pada smartphone
Keyboard yang biasa kita gunakan untuk kegiatan sehari-hari saat ini adalah jenis QWERTY
Namun jenis keyboard juga berbeda-beda, baik dari segi peletakan, bentuk hingga komponen yang berubah di dalamnya.
Fungsi keyboard
secara umum pada komputer, yaitu untuk mengirimkan perintah dari setiap
huruf, angka dan simbol yang di ketikkan lalu kemudian menyampaikannya
ke CPU (Central Processing Unit) dan selanjutnya perintah tersebut akan
di ubah menjadi sinyal-sinyal digital sehingga perintah tersebut dapat
dimengerti oleh processor. Jangan lupa baca juga tentang: Pengertian
processor dan cara kerjanya secara lebih lengkap.
Fungsi Keyboard berdasarkan tombol-tombolnya
Fungsi keyboard berdasarkan tombol ketiknya yaitu keyboard dapat digunakan untuk beberapa kebutuhan sperti mengetik atau input data dokumen dan kemudian ditampilkan di monitor pc kita. Tombol ketik yang dimaksud terdiri dari angka dan huruf yang ada dikomputer.
Fungsi keyboard berdasarkan tombol kontrolnya yaitu keyboard dapat menjalankan perintah tertentu pada sistem operasi apabila beberapa tombol digabungkan. Contohnya Jika tombol ctrl digabungkan dengan E maka dapat membuka jendela explorer.
Fungsi keyboard berdasarkan tombol fungsinya yaitu keyboard pada umumnya menyesuaikan tombol fungsi dengan perangkat lunak komputer seperti contohnya ketika kita menekan f2 yaitu berfungsi untuk mematikan layar pada komputer begitupun tombol fungsi lainnya yang terdiri dari f1-f12 yang letaknya ada di bagian atas keyboard.
fungsi keyboard berdasarkan tombol alternatenya yaitu keyboard memiliki tombol seperti enter, esc, tab dan alt fungsi dari tombol tombol itu sangat berguna pada dokument dan pengoprasian komputer.
fungsi keyboard berdasarkan tombol navigasinya yaitu pada keyboard terdapat tombol Page Down yang fungsinya untuk menurunkan layar ke bawah. selanjutnya tombol Page Up yang fungsinya untuk menaikkan layar ke atas. selanjutnya tombol End yang berfungsi untuk memindahkan kursor ke akhir kalimatm, selanjutnya tombol home digunakan untuk memindahkan kursor ke awal kalimat.dan tombol navigasi yaitu tumbol panah atas untuk ke atas,tombol panah bawah untuk kebawah,selanjutnya tombol panah kiri ke kiri, kemudian panah kanan ke kanan dan masih banyak fungsi lainnya.
Tombol yang bisa berfungsi secara mandiri :
Tombol Delete: sesuai dengan namanya, tombol delete fungsinya menghapus satu karakter yang ada di belakang kursor tapi kamu bisa juga loh menghapus karakter di depan kursor, kamu bisa memencet ctrl + delete
Tombol End: fungsinya adalah untuk memindahkan kursor ke baris akhir tapi kalau kamu mencet nya CTRL + End maka langsung menuju ke bagian akhir lembar kerja
Tombol Esc: fungsinya adalah untuk membatalkan perintah yang sudah dilakukan
Tombol Enter: bisa digunakan untuk memindahkan ke baris selanjutnya atau juga untuk perintah tegas dilaksanakknya sebuah perintah pada computer
Tombol Home: berkebalikan dengan tombol End, maka jika kamu memencet tombol Home, kursor akan pindah ke sudut kiri atau awal baris. CTRL + Home bisa digunakan untuk langsung menuju ke bagian awal lembar kerja.
Tombol Page Up: berfungsi menggerakkan baris satu layar ke atas
Tombol Page Down: berfungsi menggerakkan baris satu layar ke bawah
Tombol Tab: dapat memindahkan tabulasi ke arah kanan. Jika kamu pencet terus menerus maka tabulasi akan terus berpindah ke arah kanan
Tombol Back Space: berfungsi menghapus satu karakter dari belakang huruf, angka atau lain sebagainya. CTRL + Back Space bisa digunakan untuk menghapus satu karakter dari depan
Tombol Caps Lock: digunakan untuk memunculkan huruf kapital saat mengetik
Tombol F1: Menjalankan fungsi pertolongan yang ada pada Word
Tombol F2: Memindahkan teks atau objek yang dipilih
Tombol F3: Menjalankan AutoText
Tombol F4: Mengulangi perintah sebelumnya
Tombol F5: Menjalankan perintah Find and Replace atau Go to
Tombol F6: Menjalankan Perintah Other Pane
Tombol F7: Memeriksa kesalahan ketik ataupun ejaan teks
Tombol F8: Awal perintah pemilihan teks atau objek
Tombol F9: Mengupdate Field (Mail Merge)
Tombol F10: Mengaktifkan Menu
Tombol F11: Memasukkan Field berikutnya (Mail Merge)
Tombol F12: Mengaktifkan dialog Save As
Windows : Mengktifkan Menu Start
Shortcut : Mengaktifkan shortcut pada posisi kursor
Num Lock On : Fungsi pengetikan angka-angka dan operator matematik aktif
Num Lock Off : Fungsi tombol navigasi aktif
Alt : Penekanan tombol yang tidak dikombinasikan dengan tombol lain hanya
SHIFT ketika Anda memasukkan CD-ROM ke dalam CD-ROM (Mencegah CD-ROM secara otomatis bermain/autoplay)
TAB (Move forward melalui pilihan)
ENTER (Lakukan perintah untuk opsi atau tombol aktif)
SPACEBAR (Pilih atau menghapus kotak centang jika pilihan yang aktif adalah check box)
BACKSPACE (Membuka folder satu tingkat ke atas jika folder dipilih dalam Simpan Sebagai atau Buka kotak dialog)
Microsoft Natural Tombolboard Shortcuts Microsoft Natural Tombolboard Shortcuts
Windows Logo (Menampilkan atau menyembunyikan menu Start) berfungsi untuk mengaktifkan atau memulai penggunaan menu bar
Tombol Kombinasi :
Tombol CTRL + A: buat memblok seluruh dokumen
Tombol CTRL + B: buat memberikan efek tebal pada huruf
Tombol CTRL + C: buat mencopy dokumen
Tombol CTRL + D: buat menggandakan data atau gambar
Tombol CTRL + E: buat mengetengahkan dokumen
Tombol CTRL + F: buat mencari satu kata atau kalimat
Tombol CTRL + G: buat tabulasi pada Office
Tombol CTRL + H: buat mengaktifkan kotak History pada browser
Tombol CTRL + I: buat memiringkan tulisan
Tombol CTRL + J: buat mengaktifkan kotak download pada browser
Tombol CTRL + K: buat mencari cepat di kotak seacrh saat menggunakan Mozilla
Tombol CTRL + L: buat memasukkan alamat web pada browser
Tombol CTRL + M: buat mengaktifkan email klien pada Opera
Tombol CTRL + N: buat membuka lembar baru
Tombol CTRL + O: buat membuka dokumen
Tombol CTRL + P: buat mencetak halaman
Tombol CTRL + Q: buat keluar secara cepat untuk Open Office
Tombol CTRL + R: buat meratakan dokumen sebelah kanan
Tombol CTRL + S: buat menyimpan dokumen
Tombol CTRL + T: buat membuka tab baru pada browser
Tombol CTRL + U: buat memberikan garis pada kata
Tombol CTRL + V: buat menempelkan kata yang sudah dicopy
Tombol CTRL + W: buat menutup tab yang ada pada browser
Tombol CTRL + X: buat memindahkan kata
Tombol CTRL + Y: buat mengembalikan apa yang sudah ada atau undo
Tombol CTRL + Z: buat mengembalikan ke keadaan seperti sebelumnya
Tombol CTRL + 1: buat memberikan 1 spasi
Tombol CTRL + 2: buat memberikan 2 spasi
Tombol CTRL + 5: buat memberikan 1,5 lines
Tombol CTRL + Esc: buat memerintahkan tombol Start Menu
Ctrl + Shift + T - Menggeser tabulasi bagian bawah ke kiri.
Shift + F10 : Membuka menu pintas, sama seperti mengklik kanan
Shift + Delete : Menghapus item yang dipilih secara permanen tanpa menempatkan item dalam Recycle Bin
Ctrl + Right Arrow : Memindahkan titik penyisipan ke awal kata berikutnya
Ctrl + Left Arrow : Memindahkan titik penyisipan ke awal kata sebelumnya
Ctrl + Down Arrow : Memindahkan titik penyisipan ke awal paragraf berikutnya
Ctrl + Up Arrow : Memindahkan titik penyisipan ke awal paragraf sebelumnya
Alt + F4 : Menutup item aktif, atau keluar dari program aktif
Alt + Enter : Menampilkan properti dari objek yang dipilih
Alt + Spacebar : Buka menu shortcut untuk jendela aktif
Ctrl + F4 : Close dokumen aktif dalam program-program yang memungkinkan Anda untuk memiliki beberapa dokumen yang terbuka secara bersamaan
Alt + Tab : Switch antara item yang terbuka
Alt + Esc : Cycle melalui item dalam urutan yang mereka telah dibuka
Ctrl + Shift + Tab : Bergerak mundur melalui tab
Shift + Tab : Bergerak mundur melalui pilihan
SHIFT+DELETE (Menghapus item yang dipilih secara permanen tanpa menempatkan item dalam Recycle Bin)
CTRL sambil menyeret (men-drag) sebuah item (Menyalin item yang dipilih)
CTRL + SHIFT sambil menyeret item (Buat cara pintas ke item yang dipilih)
CTRL + RIGHT ARROW (Memindahkan titik penyisipan (kursor) ke awal kata berikutnya)
CTRL + LEFT ARROW (Memindahkan titik penyisipan (kursor) ke awal kata sebelumnya)
CTRL + DOWN ARROW (Memindahkan titik penyisipan (kursor) ke awal paragraf berikutnya)
CTRL + UP ARROW (Memindahkan titik penyisipan (kursor) ke awal paragraf sebelumnya)
CTRL + SHIFT dengan salah satu ARROW KEY (Sorot blok teks)
SHIFT dengan salah satu ARROW KEY (Pilih lebih dari satu item dalam sebuah jendela atau pada desktop, atau pilih teks dalam dokumen)
CTRL + A (Pilih semua)
ALT + ENTER (Melihat properti untuk item yang dipilih)
ALT + F4 (Menutup item aktif, atau keluar dari program aktif)
ALT + ENTER (Menampilkan properti dari objek yang dipilih)
ALT + SPACEBAR (Buka menu shortcut untuk jendela aktif)
CTRL + F4 (Menutup dokumen aktif dalam program-program yang memungkinkan Anda untuk memiliki beberapa dokumen yang terbuka secara bersamaan)
ALT + TAB (Beralih antara item yang terbuka)
ALT + ESC (Cycle melalui item dalam urutan yang mereka telah dibuka)
SHIFT + F10 (Menampilkan menu shortcut untuk item yang dipilih)
ALT + SPACEBAR (Tampilan menu Sistem untuk jendela aktif)
CTRL + ESC (Menampilkan menu Start)
ALT + huruf digarisbawahi dalam nama menu (Menampilkan menu yang sesuai) Surat digarisbawahi dalam nama perintah pada menu yang terbuka (Lakukan perintah yang sesuai)
CTRL + TAB (Move forward melalui tab)
CTRL + SHIFT + TAB (Bergerak mundur melalui tab)
SHIFT + TAB (Bergerak mundur melalui pilihan)
ALT + huruf yang digarisbawahi (Lakukan perintah yang sesuai atau pilih opsi yang sesuai)
Logo Windows + BREAK (Menampilkan System Properties dialog box)
Logo Windows + D (Menampilkan the desktop
Logo Windows + M (Meminimalkan semua jendela)
Logo Windows + SHIFT + M (Memulihkan jendela yang diminimalkan)
Logo Windows + E (Membuka My Computer)
Logo Windows + F (Mencari for a file atau folder)
CTRL + Windows Logo + F (Mencari for komputer)
Logo Windows + F1 (Menampilkan Windows Help)
Logo Windows + L (Mengunci keyboard)
Logo Windows + R (Membuka kotak dialog Run)
Logo Windows + U (Membuka Utility Manager)
Accessibility Tombol board Shortcuts
Right SHIFT selama delapan detik (Beralih FilterTombols on atau off)
LEFT ALT + LEFT SHIFT + PRINT SCREEN (Beralih High Contrast on atau off)
LEFT ALT + LEFT SHIFT + NUM LOCK (Mengaktifkan MouseTombols on atau off)
SHIFT lima kali (Mengaktifkan StickyTombols on atau off)
NUM LOCK selama lima detik (Mengaktifkan ToggleTombols on atau off)
Logo Windows + U (Membuka Utility Manager)
Windows Explorer Tombolboard Shortcuts Windows Explorer Tombolboard Shortcuts
END (Menampilkan bagian bawah jendela aktif)
HOME (Menampilkan bagian atas jendela aktif)
NUM LOCK + Asterisk sign (*) (Tampilkan semua subfolder yang berada di bawah folder yang dipilih)
NUM LOCK + Plus sign (+) (Menampilkan isi dari folder yang dipilih)
NUM LOCK + Minus sign (-) (Collapse folder yang dipilih)
LEFT ARROW (Collapse pilihan saat ini jika diperluas, atau pilih folder utama)
RIGHT ARROW (Menampilkan pilihan saat ini, atau pilih subfolder pertama)
Shortcut Tombols for Character Map Tombol pintas untuk Peta Karakter
Setelah Anda klik dua kali pada grid karakter karakter, Anda dapat bergerak melalui grid dengan menggunakan cara pintas tombolboard:
RIGHT ARROW (Pindah ke kanan atau ke awal baris berikutnya)
LEFT ARROW (Pindah ke kiri atau ke akhir baris sebelumnya)
UP ARROW (Pindah ke atas satu baris)
DOWN ARROW (Pindah ke bawah satu baris)
PAGE UP (Pindah ke atas satu layar pada satu waktu)
DOWN (Pindah ke bawah satu layar pada satu waktu)
HOME (Pindah ke awal baris)
END (Pindah ke akhir baris)
CTRL + HOME (Pindah ke karakter pertama)
CTRL + END (Pindah ke karakter terakhir)
SPACEBAR (Beralih antara yang lebih besar dan Normal ketika seorang karakter yang dipilih)
Microsoft Management Console (MMC) Main Window Tombol board Shortcuts
CTRL + O (Open yang disimpan konsol)
CTRL + N (Buka konsol baru)
CTRL + S (Save the open console)
CTRL + M (Menambah atau menghapus item konsol)
CTRL + W (Buka jendela baru)
F5 tombol (Update konten dari semua jendela konsol)
ALT + SPACEBAR (Menampilkan menu jendela MMC)
ALT + F4 (Close the console)
ALT + A (Menampilkan the Action menu)
ALT + V (Menampilkan the View menu)
ALT + F (Menampilkan the File menu)
ALT + O (Menampilkan the Favorites menu)
Konsol MMC Window Tombol board Shortcuts
CTRL + P (Mencetak halaman aktif atau aktif pane)
ALT + tanda Minus (-) (Menampilkan menu jendela jendela konsol yang aktif)
SHIFT + F10 (Menampilkan the Action menu shortcut untuk item yang dipilih)
Tombol F1 (Membuka topik Bantuan, jika ada, untuk item yang dipilih)
Tombol F5 (Update konten dari semua jendela konsol)
CTRL + F10 (Memaksimalkan jendela konsol yang aktif)
CTRL + F5 (Memulihkan jendela konsol yang aktif)
ALT + ENTER (Menampilkan kotak dialog Properties, jika ada, untuk item yang dipilih)
Tombol F2 (Ubah nama item yang dipilih)
CTRL + F4 (Close jendela konsol yang aktif. Ketika sebuah konsol hanya memiliki satu jendela konsol, jalan pintas ini akan menutup konsol)
Remote Desktop Connection Navigation
CTRL+ALT+END (Open the m*cro$oft Windows NT Security dialog box
ALT + PAGE UP (Beralih antara program dari kiri ke kanan)
ALT + PAGE DOWN (Beralih antara program dari kanan ke kiri)
ALT + INSERT (Cycle melalui program-program yang terakhir digunakan)
ALT + HOME (Menampilkan menu Start)
CTRL + ALT + BREAK (Beralih komputer klien antara jendela dan layar penuh)
ALT+DELETE (Menampilkan the Windows menu) ALT + DELETE (Menampilkan the Windows menu)
CTRL + ALT + Minus sign (-) (Membuat snapshot dari jendela aktif klien pada clipboard server Terminal dan menyediakan fungsi yang sama dengan menekan PRINT SCREEN pada komputer lokal.)
CTRL + ALT + Plus sign (+) (Membuat snapshot dari seluruh area jendela klien pada clipboard server Terminal dan menyediakan fungsi yang sama dengan menekan ALT + PRINT SCREEN pada komputer lokal.)
Internet Explorer navigation Internet Explorer navigasi
CTRL + B (Membuka kotak dialog Atur Favorit)
CTRL + E (Open the Mencari bar)
CTRL + F (Start the Find utility)
CTRL + H (Open the History bar)
CTRL + I (Open the Favorites bar)
CTRL + L (Buka kotak dialog Open)
CTRL + N (Start contoh lain dari browser dengan alamat Web yang sama)
CTRL + O (Membuka kotak dialog Buka, sama seperti CTRL + L)
CTRL + P (Membuka kotak dialog Print)
CTRL + R (Memperbarui halaman Web ini)
CTRL + W (Close jendela aktif).
Jenis Jenis Keyboard
1. Keyboard QWERTY

Fungsi: Melakukan Pengetikan Standar
Jenis keyboard yang sangat umum digunakan, mungkin termasuk juga Toppers. Jenis ini pertama kali dibentuk oleh Scholes, Glidden dan Soule pada tahun 1878 lalu. Pada saat itu standar mesin ketik komersial bergantung pada jenis QWERTY.
Faktanya, sampai saat ini keyboard QWERTY masih digunakan dan termasuk terkenal. Di sisi lain, peletakkan kata-kata yang tidak sesuai dengan huruf alphabet menjadi pembeda sekaligus ciri khas yang ada di keyboard QWERTY.
2. Keyboard KLOCKENBERG

Fungsi: Mengurangi Beban Otot
Penciptaan jenis keyboard KLOCKENBERG sendiri untuk menyempurnakan keyboard QWERTY, namun dengan memisahkan kedua sisi keyboard di bagian kiri dan kanan.
Kedua bagian kirai dan kanan dipisahkan dengan sudut 15 derajat dan mengarah miring ke bawah. Tombol KLOCKENBERG juga dibuat lebih tipis.
Fungsi utama dari jenis keyboard KLOCKENBERG sendiri yaitu untuk mengurangi beban otot pada jari-jari pengguna serta bagian tangan dan bahu.
Dari segi desain dan instruksi penggunaan, desain ini dianggap mampu membuat letak bahu dan tangan menjadi lebih ringan.
3. Keyboard DVORAK

Fungsi: Mengurangi Beban ke Tangan Kiri
Salah satu keyboard unik lainnya berada di jenis yang ketiga, yaitu DVORAK. Keyboard yang dibuat tahun 1932 ini dirancang sedemikian rupa guna menitikberatkan beban saat menulis ke tangan kiri.
Meski terlihat aneh, dari hasil uji coba yang dilakukan keyboard DVORAK memiliki hasil yang lebih efisien antara 10-15% dibanding dengan keyboard QWERTY.
4. Keyboard Maltorn
Fungsi: Memberikan Kenyamanan pada Jari Tangan
Berbeda dengan keyboard pada umumnya, Maltron dibentuk agak cekung ke dalam agar jari-jari penggunanya tidak dalam posisi lurus.
Dengan menggunakan keyboard jenis ini, Maltron selaku pembuatnya menjamin kenyamanan pada jari tangan pengguna saat mengetik.
Maltron juga mengklaim bentuk ini bebas dari RSI (Repetive Stress Injuries) bagi para penggunanya.
Tidak hanya itu, Maltron mengklaim metode pengetikan 10 jari akan lebih cepat dan optimal dengan keyboad tersebut.
5. Keyboard Mekanikal

Fungsi: Menghasilkan Proses Ketik Cepat
Menjadi salah satu jenis keyboard yang mudah diakses dan laku di kalangan umum. Meskipun ditargetkan untuk gamers pada awalnya, namun keyboard mekanikal sejatinya berada di pasar umum.
Untuk bentuk dan desain pun sama dengan keyboard QWERTY, namun komponen menjadi hal pembeda di produk ini.
Keyboard mekanikal menggunakan switch di setiap tombol keyboard yang berfungsi mendaftarkan command ke program.
Dengan kata lain, switch keyboard mempercepat pengantaran informasi kepada program dan lebih cepat menghasilkan ketikan.
6. Keyboard One-Handed
Fungsi: Memudahkan Bermain Game FPS
Tidak jauh berbeda dari segi komponen, namun keyboard one-handed atau satu tangan ini dibentuk khusus bagi gamers.
Keuntungannya adalah tidak memakan wilayah meja yang luas serta respon ketikan yang tinggi.
Para pemain menggunakan keyboard yang kerap dipakai dalam bermain game. Harganya pun berada di bawah keyboard mekanikal pada umumnya.
7. Keyboard Numeric

Fungsi: Memudahkan Proses Ketik Angka
Menciptakan keyboard khusus pengguna tertentu memang tidak ada salahnya. Keyboard numeric menjadi salah satu bukti bahwa keyboard dapat diaplikasikan sesuai dengan kebutuhan pengguna.
Biasanya keyboard numeric digunakan bila ingin memasukkan satuan jumlah besar dan angka yang banyak.
Barang ini kerap ditemukan di toko-toko perbelanjaan dan grosir dalam menginput kode barang.
8. Keyboard Virtual

Fungsi: Memudahkan Pengetikan di Berbagai Tempat
Bukti kemajuan zaman berikutnya hadir melalui keyboard virtual. Mungkin Toppers sering melihat adegan-adegan teknologi di film tentang keyboard tanpa bentuk, namun barang itu sejatinya memang ada.
Dari desain proyeksi virtual memang masih menggunakan desain QWERTY, namun kalian bisa memproyeksikannya hampir di mana saja.
Cara Mengetik Cepat 10 Jari (Blind Typing)
1. Tempatkan Posisi Jari Tangan dengan Benar

Konsep dasar cara mengetik cepat adalah menempatkan jari-jari tangan pada tombol keyboard. Jari-jari kirimu ditempatkan pada tombol berhuruf A, S, D dan F.
Lalu Jari-jari kananmu berada di tombol berhuruf J, K, L dan ?. Kemudian kedua jempolmu berada di tombol spasi. Intinya antara jari tangan kiri dan jari tangan kanan tidak bersilangan.
Letak jari tangan kiri di keyboard:
Kelingking = A
Jari Manis = S
Jari Tengah = D
Jari Telunjuk = F
Ibu Jari = Spasi
Letak jari tangan kanan di keyboard:
Kelingking = ?
Jari Manis = L
Jari Tengah = K
Jari Telunjuk = J
Ibu Jari = Spasi
Posisi jari tangan kiri pada Keyboard
- Tempatkan jari telunjuk untuk menekan tombol huruf F, R, V, G, T, B, angka 4 dan 5,
- Tempatkan jari tengah ntuk menekan tombol huruf D, E, C, dan angka 3
- Tempatkan jari manis untuk menekan tombol huruf S, W, X, dan 2.
- Tempatkan jari kelingking untuk menekan tombol huruf A, Q, Z, 1, Alt dan selain yang disebut, yaitu tanda ~, Tab, Caps Lock, Shift, Ctrl, dan tombol jendela / Windows.
- Dan posisi Ibu Jari untuk menekan spasi, bergantian dengan ibu jari tangan kanan.
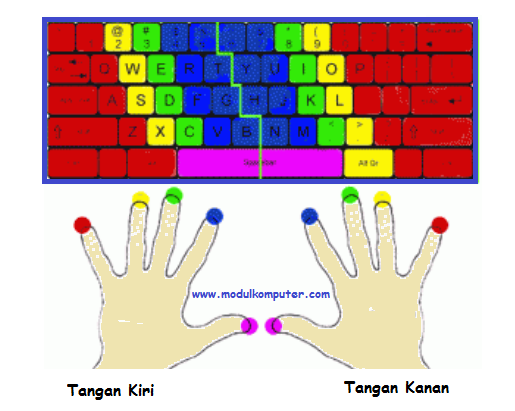
Posisi jari tangan kanan pada Keyboard
- Tempatkan jari tntuk untuk menekan tombol huruf : J, H, U, Y, M, N, 7 dan 6
- Tempatkan jari tengah untuk menekan tombol huruf K, I, koma (,) / tanda lebih kecil (<) dan 8 atau tanda bintang (*)
- Tempatkan jari manis untuk menekan tombol huruf L, O, 9 / tanda kurung kiri ( ( ), dan titik (.) / tanda lebih besar (>) serta Alt
- Tempatkan jari kelingking untuk menekan semua tombol keyboard yang ada di sebelah kanan, selain dari yang telah disebutkan di atas, yaitu mulai dari tanda titik dua (;), tanda petik (‘), Enter, huruf P, tanda kurung siku ( { } / [ } ), garis miring ke kiri ( \ ), tanda Tanya ( ? ) / tanda miring (/), klik kanan (tanda seperti dokumen) serta Shift dan Ctrl kanan.
- Dan untuk ibu jari /Jempol gunakan untuk menekan tombol Spasi, bergantian dengan jempol kanan
Intinya antara jari tangan kiri dan jari tangan kanan tidak saling bersilang posisi, menempatkan jari-jari tangan sesuai area yang sudah disebutkan diatas. Area tangan kanan mulai dari huruf J sampai pada CTRL kanan, sedangkan area posisi tangan kiri dari mulai huruf F sampai dengan tombol windows.
Dalam ilustrasi gambar penempatan tangan pada keyboard diatas, bisa dilihat area tombol yang akan diketik menggunakan jari-jari sesuai warna.
2. Mulai Gunakan 10 Jari-jarimu

Langkah selanjutnya adalah menguji akurasi setiap jari pada tombol keyboard. Untuk mengujinya, kamu bisa mempraktikkannya langsung dengan teks-teks di bawah ini:
the quick browns fox jum over the lazy dog
blowzy red vixens fight for a quick jump
The quick browns fox jum over the lazy dog
Blowzy red vixens fight for a quick jump
THE QUICK BROWNS FOX JUM OVER THE LAZY DOG
BLOWZY RED VIXENS FIGHT FOR A QUICK JUMP
The Quick Browns Fox Jum Over The Lazy Dog
Blowzy Red Vixens Fight For A Quick Jump
tHE qUICK bROWNS fOX jUM oVER tHE lAZY dOG
bLOWZY rED vIXENS fIGHT fOR a qUICK jUMP
3. Pelajari Mengetik Tanpa Melihat

Faktanya, melihat keyboard saat mengetik bisa menghambatmu. Biasakanlah mengetik tanpa melihat keyboard sekaligus mengingat posisi setiap huruf.
Kalaupun ada kata yang menurutmu sulit, kamu bisa mengintip keyboard, namun mengetik ulang kata tersebut hingga jarimu terbiasa.
Tentu, agar bisa mengetik tanpa melihat perlu latihan panjang dan tekun. Pada tahap tertentu, kamu tidak akan menghafal setiap huruf di keyboard.
Melainkan menggunakan insting, sehingga jari-jarimu bergerak secara otomatis mencari huruf-huruf tersebut.
4. Kuasai Dasar Keyboard Shortcuts

Windows dan Mac OS memiliki banyak sekali keyboard shortcuts. Namun, kamu tidak perlu menguasai semuanya sekaligus. Cukup ketahui beberapa jalan pintas dasar yang kerap digunakan seperti berikut ini:
| Shortcuts | Descriptions |
| Ctrl + C | Salin |
| Ctrl + X | Cut/memotong |
| Ctrl + V | Tempel |
| Ctrl + Z | Undo |
| Ctrl + S | Save |
| Ctrl + F | Mencari kata di sebuah halaman |
| Ctrl + A | Menandai konten secara keseluruhan |
| Shift + Left Arrow or Right Arrow | Menandai huruf selanjutnya |
| Ctrl + Shift + Left Arrow or Right Arrow | Menandai kata selanjutnya |
| Ctrl + Left Arrow or Right Arrow | Menavigasi cursor text ke kata selanjutnya tanpa menandai |
| Home | Ke garis permulaan |
| End | Ke akhir garis |
| Page Up | Scroll up |
| Page Down | Scroll down |
5. Latihan dengan Games

Semua hal membutuhkan proses, begitu pula dengan mengetik. Kamu membutuhkan waktu yang banyak, sehingga dapat menguasai teknik ini.
Terkadang kamu membutuhkan bantuan untuk mendukung kemampuan kamu dalam upaya menguasai teknik mengetik dengan 10 jari. Ada banyak sekali web yang bisa melatihmu untuk mengetik cepat menggunakan 10 jari.
Biasanya, situs-situs tersebut mengusung konsep bermain seperti “Typing Games”, berlomba sembari berlatih mengetik.
