Sebelum kita membuat tabel yang merupakan salah satu objek dalam basis data microsoft Acces maka kita harus membuat database baru terlebih dahulu caranya adalah sebagai berikut:
Membuat Database Baru
Memulai membuat Database baru di Ms Access bisa kita
pilih (Klik) shortcut/menu Ms Access dari menu Start (logo Windows)
atau double klik Shortcut Ms Access pada Desktop maka akan tampak
tampilan sebagai berikut (dibawah ini contohnya menggunakan ms acces 2013):
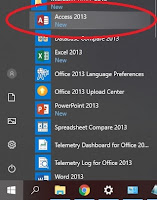
Setelah itu maka akan muncul tampilan utama Ms Access dengan beberapa
pilihan : Blank Desktop Database , Custom web app dan template aplikasi
bawaan dari Ms Access . Jika ingin membuat database baru maka pilih Blank Desktop Database.
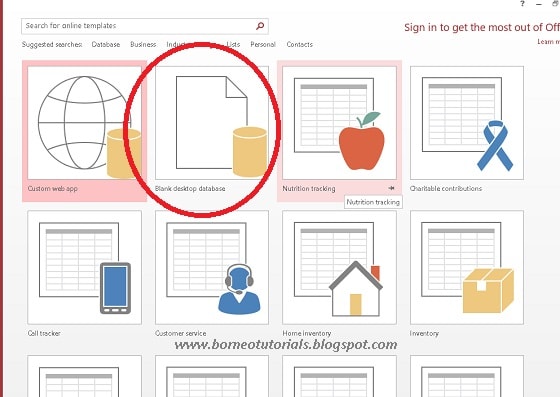
Tentukan alamat drive/folder tempat menyimpan database yang kita inginkan dengan melakukan klik pada tombol logo folder disamping nama database dan setelah itu baru klik tombol Create.
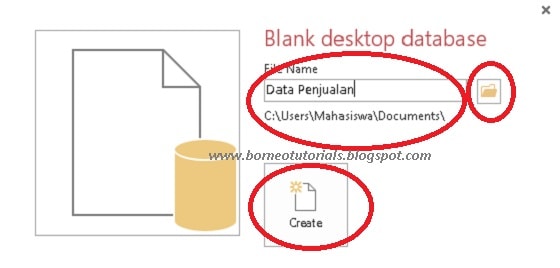
Membuat Tabel Baru
Setelah tahap diatas selesai maka Kita siap untuk membuat tabel baru. Dimana kita dapat membuat tabel sesuai dengan kebutuhan kita.Bagaimana cara membuat tabel baru di Ms Access ?
Cara membuat tabel baru dapat dilakukan melalui tab "CREATE" dengan 2 tipe yaitu Table Design dan tipe Table.
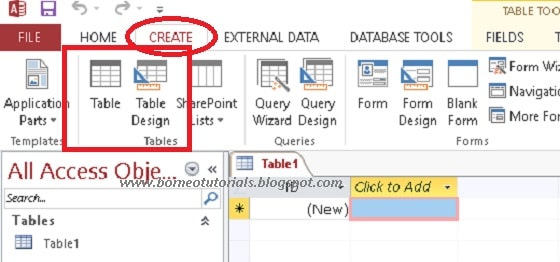
Membuat Tabel Baru Tipe Table
Pembuatan dengan cara ini maksudnya adalah Anda dapat mengisikan langsung datanya baru mengatur strukturnya.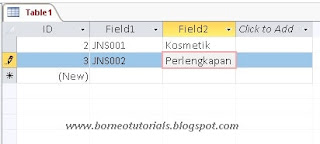
Membuat Tabel Baru Tipe Table Design
Sedangkan membuat tabel dengan tipe Table Design adalah membuat tabel
dimana Anda dapat mengatur terlebih dahulu struktur tabel, kemudian baru
mengetikkan datanya.
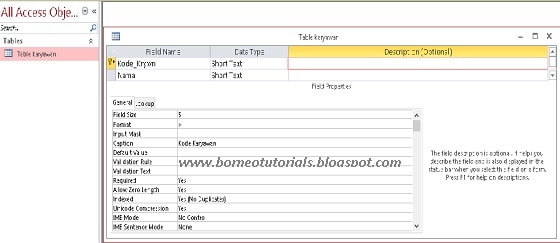
Setelah Anda membuat struktur tabel, mak aAnda dapat mengisikan datanya
dengan mengklik tombol "VIEW" di kiri dan untuk memperbaiki/mengedit
kembali sturktur tabel klik tombol "Design View". Jika tabel posisi
tertutup untuk mengisi, mengedit datanya langsung saja double klik tabel
yang akan ditambahkan datanya, dan jika ingin mengedit strukturnya klik
kanan pada tabel pilih menu "Design View".
Jika Anda perhatikan pad gambar diatas di kolom "Data Type" terdapat beberapa tipe data yang dapat digunakan sesuai dengan kebutuhan seperti Short Text, Number, Currency dan juga tipe data "Lookup Wizard".
Jika Anda perhatikan pad gambar diatas di kolom "Data Type" terdapat beberapa tipe data yang dapat digunakan sesuai dengan kebutuhan seperti Short Text, Number, Currency dan juga tipe data "Lookup Wizard".
Baca juga: Cara Membuat Form Login di Ms Access 2013
Apa itu Primary Key?
Dalam pembuatan tabel di Ms Access, Anda pasti menemukan tombol "Primary
Key" yang fungsinya adalah untuk mendeteksi data yang Anda masukkan
pada field tersebut tidak kembar. Artinya Jika pada field name tersebut
misalkan field "Kode_Karywan" maka jika anda masukkan datanya sudah ada,
maka akan tampil konfirmasi dari Ms Access bahwa data tersebut sudah
ada.
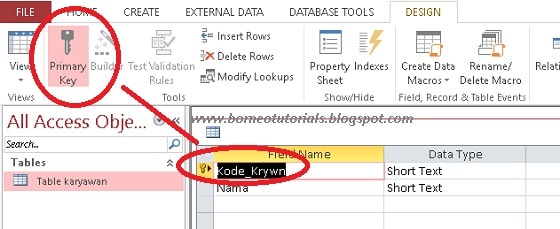
Jika Anda isikan datanya sudah ada maka akan terjadi error seperti ini:

Jika terjadi seperti diatas maka silahkan klik tombol "OK" dan ganti
kode karyawan yang sama seperti contoh kode yang sama adalah "1002" dan
ganti dengan kode lainnyam atau tekan tombol "ESC" untuk membatalkan.
Cukup mudah bukan bagaiaman Cara Membuat Database dan Tabel Baru di Ms Access 2013. Setelah
itu Anda boleh memodifikasi sesuai kebutuhan apa yang ingin Anda buat
di Ms Access. Cobalah untuk berlatih dan berkreasi studi kasus sesuai
dengan tugas sekolah, kuliah atau pekerjaan Anda.
Membuat Tabel
Untuk membuat tabel pada MS Access jalankan perintah berikut:
- Klik dua kali pada ikon MS Access
- Pada jendela baru yang muncul, klik Blank database
- Pada jendela Blank database, klik ikon folder untuk memilih lokasi penyimpanan database
- Arahkan pada lokasi file database akan disimpan dan ubah nama file database sesuai dengan keinginan pembaca. Klik OK
- Klik Create
- Pada awal proses pembuatan database, secara default sistem akan memberikan kita sebuah tabel kosong. Untuk melakukan edit (menambahkan kolom, format data, dll), klik ikon Design view atau klik kanan pada nama tabel di Access Object dan klik Design view.
- Pada jendela Save as yang muncul, beri nama yang sesuai pada tabel yang akan dibuat. Klik OK
- Isikan nama kolom pada kolom Field Name, jenis data masing-masing kolom pada kolom Data Type, dan deskripsi kolom (opsional) pada kolom Description. Secara default primary key akan di set pada kolom pertama (lihat logo kunci pada sebelah kanan nama kolom). Untuk mencegah adanya duplikat data, set Yes (No Duplicates) pada baris indexed pada kolom primary key.Tekan
ctrl+s(Windows) ataucommand+s(MacOSX) untuk menyimpan hasil pengaturan. - Untuk melihat tabel yang telah terbentuk, klik logo View atau klik kanan pada objek tabel pada Access Object dan klik Open.
- Untuk membuat tabel lainnya, pada tab Create, klik Table Design.
- Simpan tabel tersebut sesuai dengan poin 7 dan beri nama tabel yang sesuai.
- Ulangi langkah 8-10 untuk mengatur komponen kolom tabel yang akan ditambahkan.
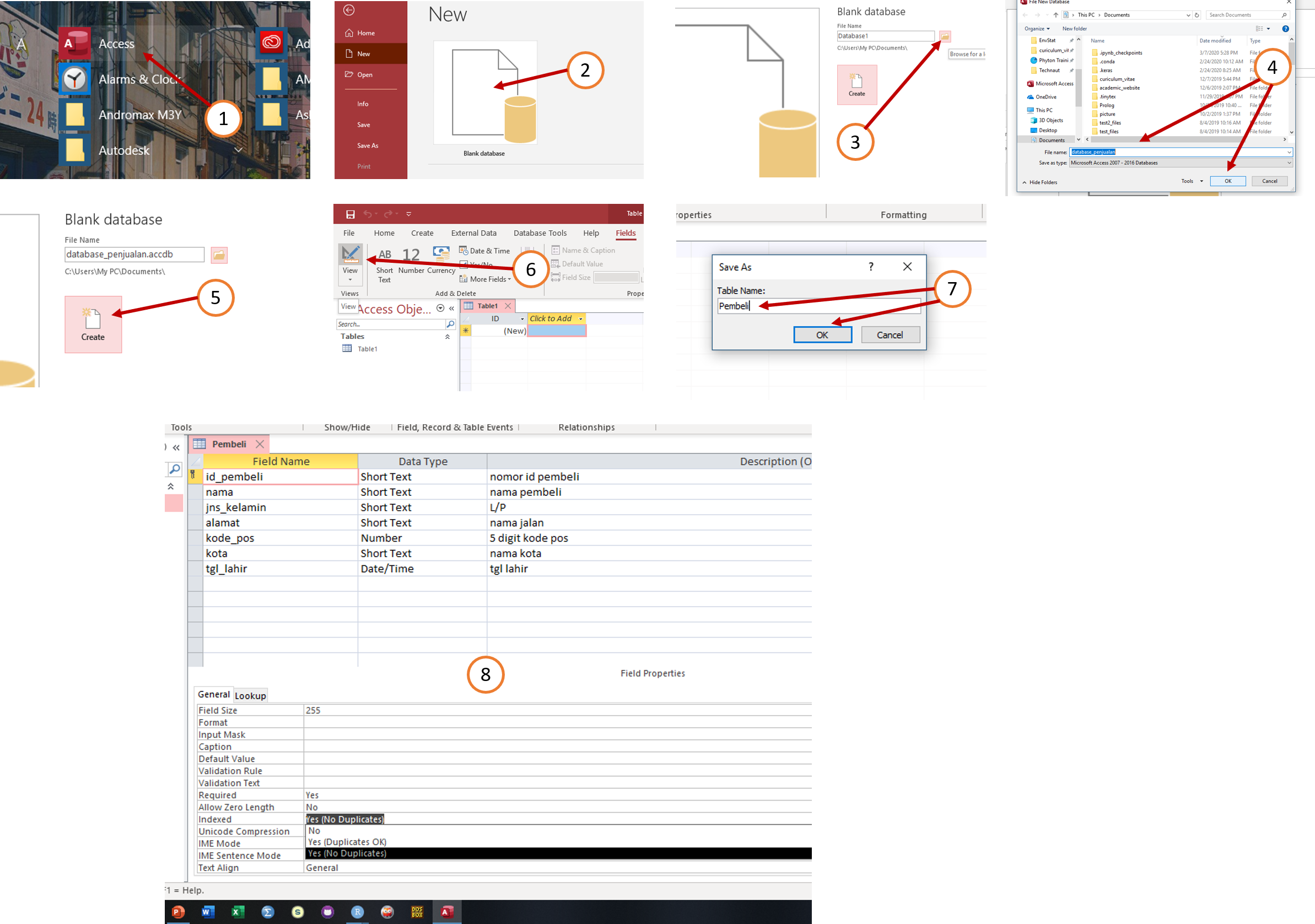
Gambar 1.3: Langkah-langkah membuat tabel
Tidak ada komentar:
Posting Komentar