CARA AKSES INTERNET
Jika Anda ingin mengakses Internet dan terhubung dengan jaringan telepon melalui modem, maka Anda dapat langsung mendaftar ke salah satu ISP (provider) yang ada di lokasi Anda masing-masing atau skala nasional. Apabila Anda berlangganan Internet ISP, maka Anda akan mendapatkan user ID dan password serta nomor dial ISP tersebut pada saat mendaftar.
Saat ini, koneksi Internet bisa juga dilakukan dengan cara mobile, yakni bisa diakses dimana saja. Caranya dengan menggunakan laptop dan modem portable atau fasilitas saluran GPRS, EDGE, 3G, 4G bahkan sekarang sudah muncul 5G pada ponsel. Anda bisa juga mengakses Internet pada wilayah hotspot dengan menggunakan perangkat WI-FI.
Setiap ISP menentukan tarif tertentu kepada pelanggannya. Ada tiga skema tarif yang biasanya diberlakukan, yaitu sebagai berikut:
1. Time Based artinya tarif Internet dikenalkan berdasarkan lamanya pemakaian. Misalnya, untuk Telkomnet Instan dikenakan tarif Rp 165,00/menit (Sudah termasuk pajak).
2. Volume Based artinya tarif Internet dikenakan berdasarkan pemakaian, biasanya dihitung dalam satuan kilobyte data.
3. Unlimitid atau Flat rate artinya tarif Internet dikenakan tidak bergantung lama maupun besarnya pemakaian.
1. Mengakses Internet Melalui Hotspot Pada saat ini tersedia pula koneksi Internet melalui hotspot.
Hotspot yaitu tempat yang menawarkan akses Internet melalui Wi-Fi. Cara mengaksesnya bisa menggunakan laptop, PDA, ataupun ponsel tertentu yang memiliki fitur Wi-Fi. Hotspot bisa terdapat di restoran, bandara, hotel, mall, kampus, atau wilayah perkantoran tertentu.
Untuk mengakses Internet melalui Wi-Fi, terlebih dahulu Anda aktifkan fitur Wi-Fi yang terdapat pada laptop, PDA, ataupun ponsel. Selanjutnya, perangkat Wi-Fi akan mencari jaringan nirkabel yang bisa diakses. Setelah jaringan ditemukan, Anda tinggal melakukan login supaya terhubung ke jaringan tersebut. Setelah terhubung, kita bisa mengakses Internet melalui Web Browser.
Terhubung ke Internet memiliki banyak manfaat, seperti, membayar tagihan secara online, memeriksa email, mengirim pesan kepada teman, mempostingdi forum, dan banyak lagi. Lantas, bagaimana cara untuk membuat komputermu online? Tidak perlu bingung, berikut informasi daftar lengkap alat yang dibutuhkan untuk terhubung dengan internet yang perlu kamu ketahui!
Apa yang kamu butuhkan untuk terhubung dengan internet?
Untuk terhubung ke Internet, kamu memerlukan empat hal berikut:
- Komputer
- Modem dan saluran telepon (jika kamu menggunakan akses dial up) atau jalur data (jika kamu tidak menggunakan akses dial up)
- BrowserInternet (perangkat lunak) dan perangkat lunak untuk menghubungkanmu ke ISP
- Akun dengan Internet Service Provider(ISP)
Keempat hal tersebut bekerja bersama dengan cara berikut:
- Komputer itu penting.
- Modem diperlukan jika kamu menggunakan saluran telepon untuk mengakses Internet. Modem menerjemahkan bahasa yang digunakan komputer untuk berbicara dalam bahasa yang dapat melakukan perjalanan melintasi saluran telepon, dan sebaliknya.
- ISP adalah gerbang ke Internet. Kamu dapat mengakses ISP melalui saluran telepon, dan ISP akan menghubungkanmu ke Internet. ISP menyediakan e-maildan akses ke Internet. Kamu bisa memiliki akun di ISP dengan membayar sejumlah besar uang per bulan sebagai imbalan untuk mengakses Internet melalui ISP. Akun ini akan datang dengan nama pengguna dan kata sandi yang kamu gunakan untuk masuk ke Internet.
Perangkat keras lain yang kamu perlukan
- Access Point. Perangkat keras jaringan komputer yang penting dalam melakukan akses internet dan berfungsi memancarkan sinyal nirkabel dari ISP. Fungsinya sama seperti modem, namun lebih dikenal dengan hotspot.
- Kabel jaringan. Banyak digunakan sebagai home broadbandpada rumah dan perkantoran. Banyak jenis kabel jaringan komputer dapat dipilih oleh user sesuai dengan kebutuhan serta ruang lingkup. Dengan begitu, berbeda ruang lingkup berbeda pula jenis kabel yang dipakai.
- Server. Perangkat keras yang dibuat sebagai pusat data dan sangat penting dalam jaringan komputer dan internet.
- Router. Perangkat keras yang berfungsi melakukan proses penghalaan dan penyaluran koneksi internet melalui protokol.
- Wireless Network Adapter. Perangkat keras di komputer useryang melakukan akses internet dan dibutuhkan agar devicebisa menangkap sinyal wirelessyang dipancarkan oleh access point.
- Port USB. Dalam koneksi jaringan internet, Port USB adalah salah satu perangkat keras komputer yang vital. Dengan port USB, userbisa kelakukan akses internet di devicedengan menggunakan USB Stick modem.
Lot software
Kamu memerlukan dua lot perangkat lunak untuk terhubung ke Internet. Yang pertama adalah perangkat lunak yang menghubungkanmu ke ISP-mu. Perangkat lunak ini berbeda untuk setiap ISP. Beberapa ISP akan memberimu disk dengan perangkat lunak koneksi di dalamnya. ISP lain akan menggunakan perangkat lunak penghubung yang datang dengan sistem operasi Windows 95, OS7 dan OS8. Mereka akan memberimu pengaturan untuk dimasukkan ke dalam perangkat lunak ini.
Lot perangkat lunak kedua yang kamu butuhkan adalah Browser. Peramban membuka dan mendapatkan halaman webdan menampilkannya di komputer. Dua browseryang paling populer dan umum digunakan adalah Netscape Navigator dan Microsoft Internet Explorer. Browserini juga menyediakan perangkat lunak untuk email dan membaca newsgroup Usenet. Jika kamu memiliki peramban yang hanya peramban, kamu juga akan memerlukan perangkat lunak untuk e-maildan untuk membaca newsgroup
Koneksi Internet
Anda bisa melakukannya Koneksi Internet melalui jaringan nirkabel menggunakan menu Wi-Fi di komputer, atau menghubungkan komputer ke sumber internet secara langsung dengan kabel eternet. Ingat, menghubungkan komputer ke jaringan tidak sama dengan menyiapkan jaringan komputer berkabel seperti yang biasa dilakukan di perkantoran
Menggunakan Wi-Fi
- Beberapa modem telah menyertakan ruter bawaan.
- Status koneksi internet bisa diperiksa dari lampu status di modem dan/atau ruter. Apabila koneksi internet terlihat berkedip-kedip, sebaiknya Anda menggunakan eternet, bukan Wi-Fi
 Klik ikon "Wi-Fi" Ikonnya terdapat di pojok kanan bawah, di bagian kanan bilah tugas (taskbar). Dengan mengeklik ikon ini, sebuah menu pop-up berisi daftar jaringan yang tersedia akan ditampilkan.
Klik ikon "Wi-Fi" Ikonnya terdapat di pojok kanan bawah, di bagian kanan bilah tugas (taskbar). Dengan mengeklik ikon ini, sebuah menu pop-up berisi daftar jaringan yang tersedia akan ditampilkan. - Mungkin terlebih dahulu Anda harus mengeklik yang berada di pojok kanan bawah untuk memunculkan ikon Wi-Fi.

- Aktifkan Wi-Fi apabila perlu. Jika muncul pesan yang bertuliskan "Wi-Fi Turned off" di bagian atas menu pop-up, klik kotak Wi-Fi yang berada di pojok kiri bawah menu pop-up sebelum Anda melanjutkan.


- Apabila nama jaringan tidak muncul, mungkin Anda harus mendekatkan komputer ke modem/ruter.
- Nama jaringan yang digunakan kemungkinan besar adalah nama ruter/modem, nomor model, dan/atau nama produsen jika sebelumnya Anda belum pernah mengubah pengaturan pada jaringan tersebut.
- Klik Connect. Tombolnya berada di bawah nama jaringan yang telah diperluas di dalam menu pop-up.
- Jika kata sandi jaringan bawaan pabrik belum pernah diubah, kata sandinya bisa dilihat di stiker yang biasanya ditempatkan di bagian bawah atau belakang ruter (atau kombinasi modem/ruter).
- Apabila jaringan tidak menetapkan kata sandi, dengan mengeklik Connect seperti yang dijelaskan di langkah sebelumnya sudah bisa menghubungkan komputer ke jaringan tersebut.
Metode 2 Menggunakan Eternet
- Pastikan jaringan bisa berfungsi dengan baik. Untuk menghubungkan komputer ke jaringan Internet, modem jaringan harus terhubung ke keluaran internet (misalnya outlet kabel), dan ruter harus terhubung ke modem. Kedua perangkat ini harus dinyalakan.
- Beberapa modem telah menyertakan ruter bawaan.
- Apabila Anda tidak ingin jaringan internet digunakan untuk perangkat atau pengguna secara nirkabel, Anda tidak perlu menggunakan ruter. Komputer bisa dihubungkan ke modem secara langsung.

- 2Belilah kabel eternet jika Anda belum memilikinya. Kabel ini diperlukan untuk menghubungkan item jaringan (misalnya komputer atau ruter) ke modem atau ruter yang terhubung. Kabel eternet bisa dibeli di toko komputer atau di situs jual beli daring (online) seperti Bukalapak atau Tokopedia.
- Jika tidak memungkinkan bagi Anda untuk memindahkan komputer, belilah kabel eternet yang panjangnya mencukupi untuk menghubungkan modem atau ruter ke komputer.
- Panjang kabel eternet tidak boleh melebihi 100 meter, dan batas maksimal panjang yang efektif biasanya adalah 90 meter.[1]

- Cari porta (port) yang tidak digunakan di ruter atau modem. Porta eternet berbentuk lubang persegi yang terdapat di bagian belakang ruter dan modem. Porta eternet pada ruter yang bisa digunakan biasanya akan diberi tulisan "Ethernet" atau "Internet" di sampingnya. Ruter Anda mungkin menyediakan beberapa porta yang dapat digunakan.
- Modem pada umumnya hanya menyediakan satu porta "Internet" yang biasa digunakan untuk menghubungkan ruter ke modem.
- Apabila komputer dihubungkan secara langsung ke modem di jaringan yang menggunakan ruter terpisah, cabut ruter tersebut dari porta eternet modem sebelum Anda melanjutkan.

- 4Carilah porta eternet di komputer. Periksa komputer dan cari porta eternet berbentuk persegi. Porta eternet komputer biasanya ditempatkan di bagian samping (pada laptop), atau di bagian belakang casing (desktop).
- 5Hubungkan komputer ke modem atau ruter. Tancapkan salah satu ujung kabel eternet ke porta modem atau ruter yang tidak digunakan, kemudian tancapkan ujung yang lain ke porta eternet komputer.
- Ujung kabel eternet bisa dipertukarkan sehingga Anda bisa menggunakan bagian ujung kabel mana pun untuk ditancapkan di komputer atau ruter.
- Jika komputer tidak mempunyai porta eternet, tancapkan ujung USB adaptor eternet ke salah satu porta USB komputer sebelum Anda menghubungkan komputer ke modem atau ruter.

- 6Tunggu hingga komputer terhubung ke internet. Setelah mendeteksi koneksi eternet, komputer akan terhubung ke jaringan. Sebuah ikon berbentuk monitor komputer akan ditampilkan di bagian kanan bilah tugas di tempat yang sebelumnya terdapat ikon "Wi-Fi" . Sekarang, Anda bisa menggunakan komputer untuk menjelajahi internet.
Tips
- Eternet merupakan opsi terbaik jika Anda ingin mendapatkan koneksi internet yang paling konsisten dan cepat. Koneksi eternet sangat cocok untuk hal-hal seperti bermain gim (game).
- Hampir semua masalah yang terkait dengan Wi-Fi dapat diatasi dengan memulai ulang komputer. Jika komputer tidak bisa terhubung ke internet karena masalah perangkat lunak, tindakan ini biasanya bisa mengatasi masalah tersebut.
Menggunkan hotspot atau tethering di Android
Anda dapat menggunakan data seluler ponsel untuk menghubungkan ponsel, tablet, atau komputer lain ke internet. Berbagi koneksi internet dengan cara ini disebut tethering atau menggunakan hotspot. Beberapa jenis ponsel dapat berbagi koneksi Wi-Fi melalui tethering.
Sebagian besar ponsel Android dapat berbagi data seluler melalui Wi-Fi, Bluetooth, atau USB.
Penting: Beberapa operator seluler memberi batas atau mengenakan biaya tambahan untuk tethering. Sebaiknya hubungi operator Anda untuk memastikannya.
Pengaturan APN yang keliru juga dapat menyebabkan permasalahan koneksi internet bagi perangkat android. Untuk itu, Anda perlu mencermati setting APN pada perangkat tersebut. Pastikan apakah APN pada android Anda telah diatur dengan benar atau belum. Hal ini demi kelancaran akses internet Anda.
Apa Itu APN
APN adalah sejenis gateway di antara koneksi internet seperti GPRS, GSM serta jaringan 3G dan 4G. Nantinya perangkat seluler pengguna wajib dikonfigurasikan dengan Access Point Name ini agar disampaikan kepada pihak operator. Biasanya APN digunakan guna menjumpai serta memberikan IP address wajib diidentifikasi oleh perangkat jaringan.
Berikutnya, pihak operator akan melakukan pemeriksaan terkait penentuan jenis koneksi jaringan seperti apa yang mesti dibuat. Contohnya, IP address mana yang mesti ditetapkan ke perangkat khusus nirkabel serta metode keamanan seperti apa yang wajib digunakan. APN sendiri terdiri atas berbagai macam fitur yang sangat bermanfaat seperti berikut.
- Pencari serta penentu APN default dari operator.
- Pengaturan favorit berbagai aplikasi.
- Pemeriksa status jaringan.
- Pencarian otomatis pengaturan Access Point Name untuk SIM card.
- Pelapor pengaturan APN baru.
- Widget guna memonitor penggunaan data internet.
APN mengandung sejumlah informasi penting seperti profil, password, username, proxy, autentikasi dan sebagainya. Informasi-informasi tersebut nantinya akan digunakan sebagai bahan pertimbangan provider untuk memberikan akses internet bagi ponsel Anda. Selain itu, APN terdiri atas dua struktur penting yang menyusunnya. Adapun struktur APN di antaranya ialah seperti berikut ini.
- Network Identifier
Network Identifier adalah suatu bagian yang wajib dipakai. Hal ini tidak lain karena Network Identifier berperan untuk mendefinisikan jaringan luar (eksternal) dimana terdapat GGSN tengah terhubung. Fungsi Network id tentu berbeda dengan host id. Jangan sampai Anda tertukar antara Network id dengan host id.
Apabila Network id merupakan bagian dari IP address sebagai penunjuk jaringan komputer mana yang terhubung, maka host id akan menunjukkan server, router, workstation serta keseluruhan host TCP/IP dalam jaringan tersebut. Untuk itu, Anda harus bisa mencermati perbedaan kedua struktur penting tersebut.
- Operator Identifier
Ini adalah bagian yang terbilang opsional. Operator Identifier adalah jaringan paket operator khusus, dimana tempat GGSN berada. Di dalam sana terdapat mobile country code yakni semacam kode jaringan seluler yang dapat melakukan fungsi penting. Fungsinya tidak lain adalah sebagai pengidentifikasi operator secara otomatis.
Fungsi APN

Secara umum fungsi APN adalah untuk menyambungkan device dengan operator penyedia layanan internet. Nantinya APN akan memberikan akses internet bagi pengguna android sesuai dengan jenis provider apa yang dipakai. Selain itu, fungsi APN juga bisa Anda ketahui diantaranya seperti berikut.
- Untuk mendaftarkan perangkat android atau PC ke jaringan internet.
- Guna memperoleh alamat IP publik.
- Menjadikan kecepatan atau koneksi internet kian stabil dan cepat.
- Ping koneksi akses internet semakin kecil sehingga terasa sangat lancar dalam mengakses informasi via internet.
Setting APN
Bukan perkara sulit untuk mengubah APN pada perangkat android Anda. Hanya saja bagi pengguna pemula, tentu akan merasa sedikit bingung untuk mengatur APN tersebut. Jika ingin mengatur APN pada perangkat android Anda, maka bisa langsung menyimak informasi berikut. Dalam mengatur APN, Anda tidak lagi memerlukan aplikasi tambahan.
- Buka halaman utama perangkat ponsel Anda.
- Pilih menu ‘pengaturan’.
- Ketuk opsi ‘penyambungan’.
- Pilih opsi ‘jaringan seluler’.
- Ketuk opsi ‘nama akses point’.
- Pada halaman yang ditampilkan, pilih ‘tambah’.
- Masukkan APN yang ingin digunakan.
- Setelah memasukkan APN tersebut, berikutnya ketuk titik tiga pada pojok kanan atas halaman dan klik ‘simpan’.
- Pengaturan APN selesai.
Bagi sebagian orang mungkin menaruh rasa penasaran apakah setting APN bisa mempercepat akses internet atau tidak. Faktanya, penggunaan APN yang berkesesuaian dengan layanan provider tentu bisa memberikan pelayanan prima dan aman. APN internet paling bagus untuk akses internet optimal tentu harus sesuai dengan provider yang Anda gunakan.
Misalnya, jika Anda merupakan pengguna Telkomsel maka gunakanlah APN khusus Telkomsel. Begitu halnya bagi pengguna operator 3, Smartfren, AXIS, Indosat atau XL. Jangan sampai menggunakan APN yang berbeda operator. Hal ini tentu akan berpengaruh pada koneksi akses internet Anda.
APN adalah hal penting yang harus Anda atur sebaik mungkin demi lancarnya akses internet pada perangkat mobile. Kiranya informasi terkait APN tersebut bisa membantu Anda untuk memahami bagaimana cara mengatur APN dengan baik dan benar sesuai dengan prosedur seharusnya.
Pastikan untuk mengisi pengaturan APN dengan tepat. Pengaturan yang perlu dimasukkan dicetak tebal atau bold. Untuk setting APN 4G, disarankan untuk mengatur jaringan ke 4G saja terlebih dahulu.
Cara Setting APN Telkomsel

Format APN Telkomsel default:
- Name – Internet
- APN – internet
- Proxy – (kosongkan)
- Port – (kosongkan)
- Username – (kosongkan)
- Password – (kosongkan)
- Server – (kosongkan)
- MMSC – (kosongkan)
- MMS proxy – (kosongkan)
- MMS port – (kosongkan)
- MCC – 510
- MNC – 10
- Authentication type – (kosongkan)
- APN type – default
- APN protocol – IPv4
- APN roaming protocol – IPv4
Format APN Telkomsel 4G
- Name – Telkomsel 4G
- APN – Telkomsel
- Proxy – (kosongkan)
- Port – (kosongkan)
- Username – wap
- Password – wap123
- Server – (kosongkan)
- MMSC – (kosongkan)
- MMS proxy – (kosongkan)
- MMS port – (kosongkan)
- MCC – 510
- MNC – 10
- Authentication type – PAP
- APN type – default,supl
- APN protocol – IPv4
- APN roaming protocol – IPv4
Cara Setting APN XL
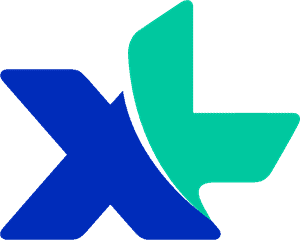
Format APN XL default:
- Name – Internet
- APN – internet
- Proxy – (kosongkan)
- Port – (kosongkan)
- Username – (kosongkan)
- Password – (kosongkan)
- Server – (kosongkan)
- MMSC – (kosongkan)
- MMS proxy – (kosongkan)
- MMS port – (kosongkan)
- MCC – 510
- MNC – 11
- Authentication type – PAP
- APN type – default,supl
- APN protocol – IPv4
- APN roaming protocol – IPv4
Format APN XL 4G:
- Name – XL 4G
- APN – www.xl4g.net
- Proxy – 202.152.240.50
- Port – 80
- Username – (kosongkan)
- Password – (kosongkan)
- Server – (kosongkan)
- MMSC – (kosongkan)
- MMS proxy – (kosongkan)
- MMS port – (kosongkan)
- MCC – 510
- MNC – 11
- Authentication type – PAP
- APN type – default,supl
- APN protocol – IPv4
- APN roaming protocol – IPv4
Cara Setting APN AXIS

Format APN AXIS default
- Name – Internet
- APN – internet
- Proxy – (kosongkan)
- Port – (kosongkan)
- Username – (kosongkan)
- Password – (kosongkan)
- Server – (kosongkan)
- MMSC – (kosongkan)
- MMS proxy – (kosongkan)
- MMS port – (kosongkan)
- MCC – 510
- MNC – 11
- Authentication type – (kosongkan)
- APN type – default
- APN protocol – IPv4
- APN roaming protocol – IPv4
Format APN AXIS 4G
- Name – AXIS 4G
- APN – lte
- Proxy – (kosongkan)
- Port – (kosongkan)
- Username – (kosongkan)
- Password – (kosongkan)
- Server – (kosongkan)
- MMSC – (kosongkan)
- MMS proxy – (kosongkan)
- MMS port – (kosongkan)
- MCC – 510
- MNC – 11
- Authentication type – (kosongkan)
- APN type – default
- APN protocol – IPv4
- APN roaming protocol – IPv4
Cara Setting APN Indosat
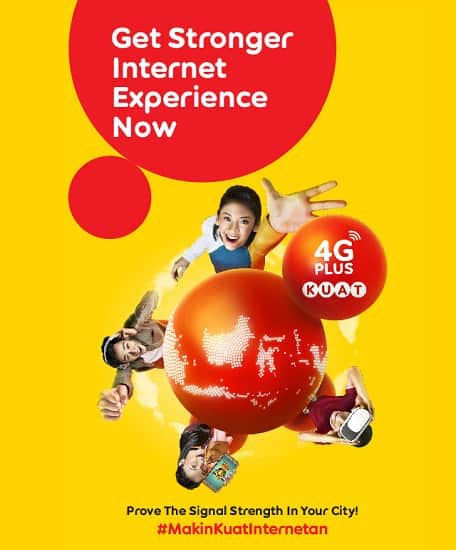
Format APN Indosat Default
- Name – Internet
- APN – indosatgprs
- Proxy – (kosongkan)
- Port – (kosongkan)
- Username – (kosongkan)
- Password – (kosongkan)
- Server – (kosongkan)
- MMSC – (kosongkan)
- MMS proxy – (kosongkan)
- MMS port – (kosongkan)
- MCC – 510
- MNC – 01
- Authentication type – (kosongkan)
- APN type – default,supl
- APN protocol – IPv4/IPv6
- APN roaming protocol – IPv4/IPv6
Format APN Indosat 4G
- Name – Indosat 4G
- APN – internet
- Proxy – (kosongkan)
- Port – (kosongkan)
- Username – (kosongkan)
- Password – (kosongkan)
- Server – (kosongkan)
- MMSC – (kosongkan)
- MMS proxy – (kosongkan)
- MMS port – (kosongkan)
- MCC – 510
- MNC – 01
- Authentication type – (kosongkan)
- APN type – default,supl
- APN protocol – IPv4
- APN roaming protocol – IPv4
Cara Setting APN smartfren

Format APN smartfren default
- Name – Internet
- APN – smartfren4g
- Proxy – (kosongkan)
- Port – (kosongkan)
- Username – smartfren
- Password – smartfren
- Server – (kosongkan)
- MMSC – (kosongkan)
- MMS proxy – (kosongkan)
- MMS port – (kosongkan)
- MCC – 510
- MNC – 09
- Authentication type – PAP
- APN type – default,supl,XCAP
- APN protocol – IPv4
- APN roaming protocol – IPv4
Format APN smartfren Unlimited
- Name – smartfren Unlimited
- APN – smartfren4g
- Proxy – (kosongkan)
- Port – 80
- Username – smartfren
- Password – smartfren
- Server – (kosongkan)
- MMSC – (kosongkan)
- MMS proxy – 10.17.27.250
- MMS port – 8080
- MCC – 510
- MNC – 09
- Authentication type – PAP
- APN type – default,supl,XCAP
- APN protocol – IPv4
- APN roaming protocol – IPv4
Cara Setting APN 3 (Tri)

Format APN Tri default
- Name – Internet
- APN – 3gprs
- Proxy – (kosongkan)
- Port – (kosongkan)
- Username – 3gprs
- Password – 3gprs
- Server – (kosongkan)
- MMSC – (kosongkan)
- MMS proxy – (kosongkan)
- MMS port – (kosongkan)
- MCC – 510
- MNC – 89
- Authentication type – (kosongkan)
- APN type – default,supl
- APN protocol – IPv4/IPv6
- APN roaming protocol – IPv4/IPv6
Format APN Tri 4G
- Name – Tri 4G
- APN – LTE
- Proxy – (kosongkan)
- Port – (kosongkan)
- Username – 3gprs
- Password – 3gprs
- Server – (kosongkan)
- MMSC – (kosongkan)
- MMS proxy – (kosongkan)
- MMS port – (kosongkan)
- MCC – 510
- MNC – 89
- Authentication type – (kosongkan)
- APN type – default,supl
- APN protocol – IPv4/IPv6
- APN roaming protocol – IPv4/IPv6
Mengaktifkan hotspot Anda
- Geser layar dari atas ke bawah.
- Ketuk Hotspot
.
- Jika Anda tidak menemukan Hotspot
, di kiri bawah, ketuk Edit
dan tarik Hotspot
ke dalam Setelan Cepat.
- Jika Anda tidak menemukan Hotspot
Menghubungkan perangkat lain ke hotspot ponsel Anda
- Di perangkat lain, buka daftar opsi Wi-Fi perangkat tersebut.
- Pilih nama hotspot ponsel Anda.
- Masukkan sandi hotspot ponsel Anda.
- Klik Hubungkan.
- Geser layar dari atas ke bawah.
- Sentuh lama Hotspot
.
- Di bagian "Keamanan", ketuk Tidak ada.











Tidak ada komentar:
Posting Komentar